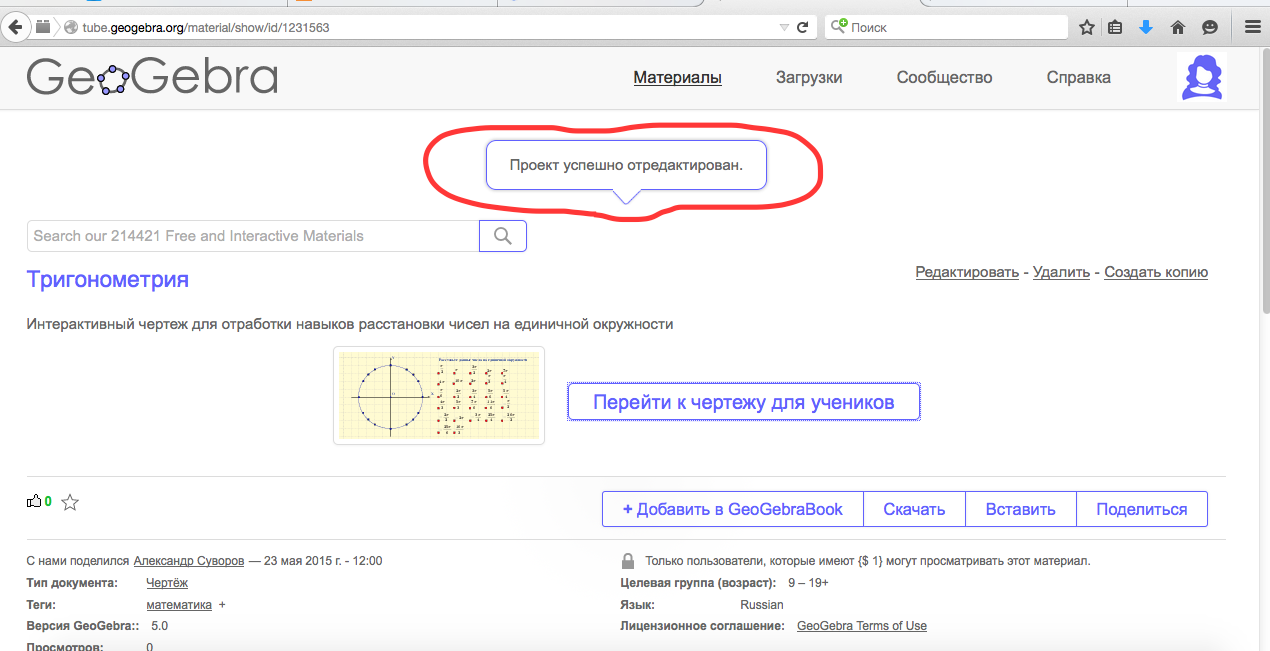В статьях "Создание интерактивного чертежа в программе GeoGebra"(шаг 1) и (шаг 2) рассмотрены два первых этапа на пути создания интерактивного чертежа в программе GeoGebra.
Для проверки результата работы с чертежом, полученным на первом шаге, и с html-апплетом, полученным на втором шаге необходимо вмешательство извне. Попробуем добавить к нашей работе возможность автоматической проверки.
Править html-апплет нет возможности. Но можно доработать файл, созданный в программе GeoGebra (имеет расширение .ggb) и создать новый апплет (можно заменить старый на новый)
Откроем файл trigonometria1.ggb и начнем работу.
Все, что написано ниже, не претендует на звание абсолютной истины. Это не более чем мой личный опыт работы с программой. Несомненно возможны и другие варианты.
Для начала переименуем точки на единичной окружности каким-нибудь единым образом. Например, S1, S2, ... Для этого наводим курсор мыши на нужную точку, правой кнопкой мыши вызываем контекстное меню и выбираем пункт "Переименовать"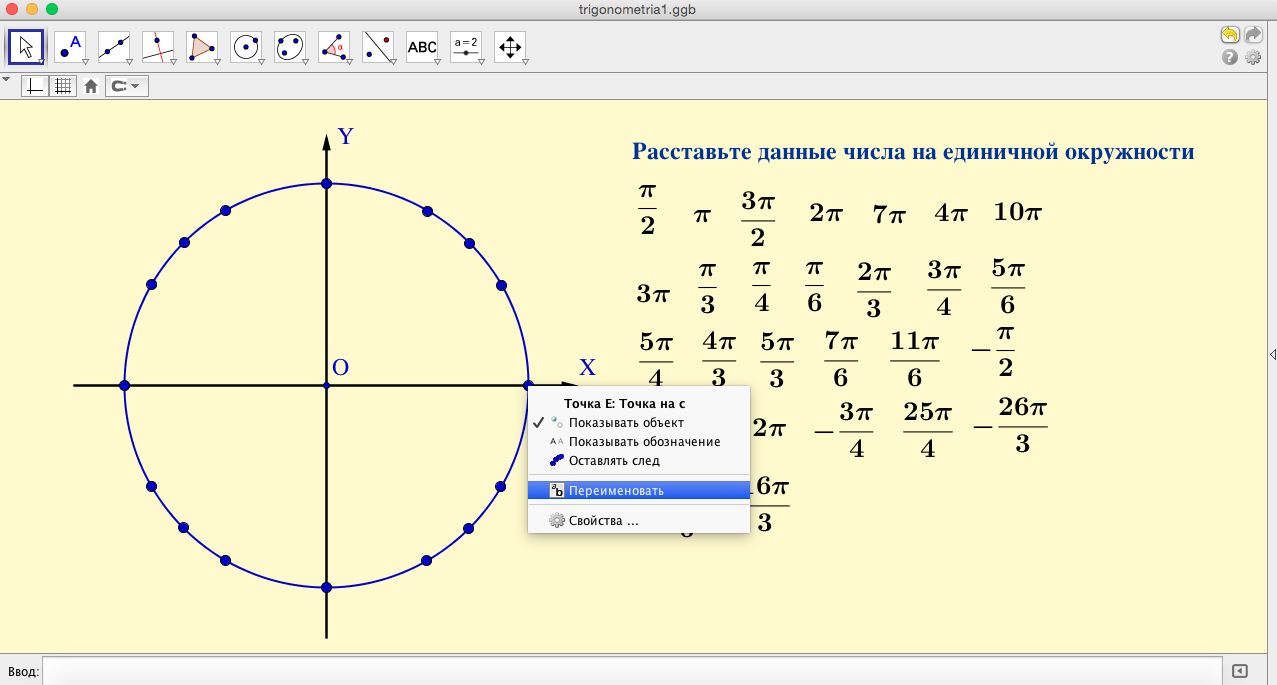
В открывшемся окне вводим новое название точки. Чтобы создать нижний индекс используем нижнее подчеркивание. Если индекс двух и более значный, то заключаем его в фигурные скобки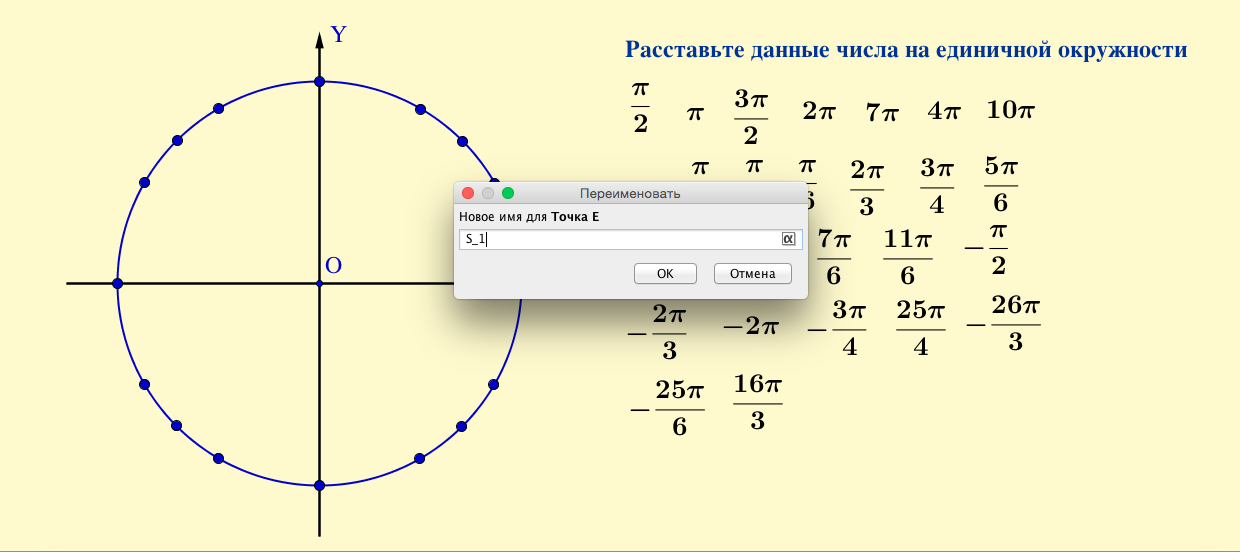
Не забываем прятать обозначения точек (Правая кнопка мыши - убрать знак "Показывать обозначение") и периодически сохранять изменения.
Чтобы была возможность определять верно или нет поставлено число, для каждой надписи создадим "ключевую точку". Обозначим эти точки A1, A2,...
Свяжем каждую "ключевую точку" со своей надписью. Для этого правой кнопкой мыши вызываем контекстное меню надписи (при этом в панели инструментов должен быть выбран инструмент "Перемещать") и выбираем пункт "Свойства"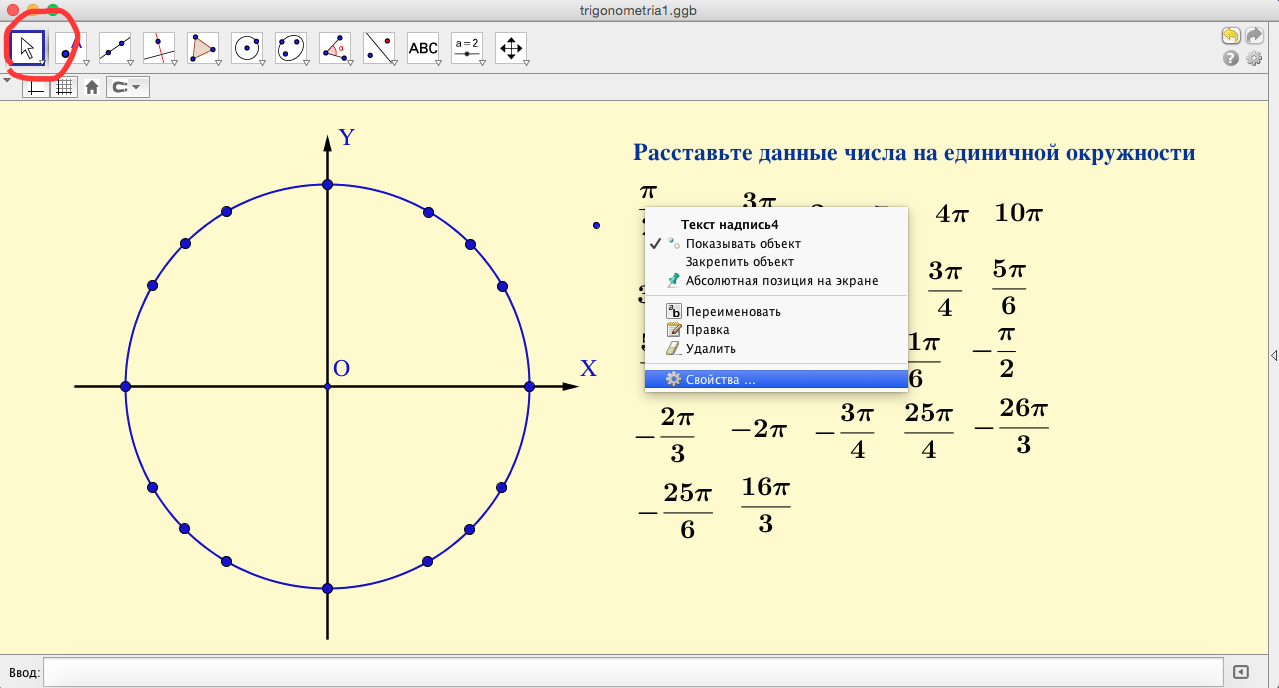
В окне свойств выбираем вкладку "Координаты" и связываем с надпись с точкой A_1 и закрепляем надпись. (Вкладка "Основные")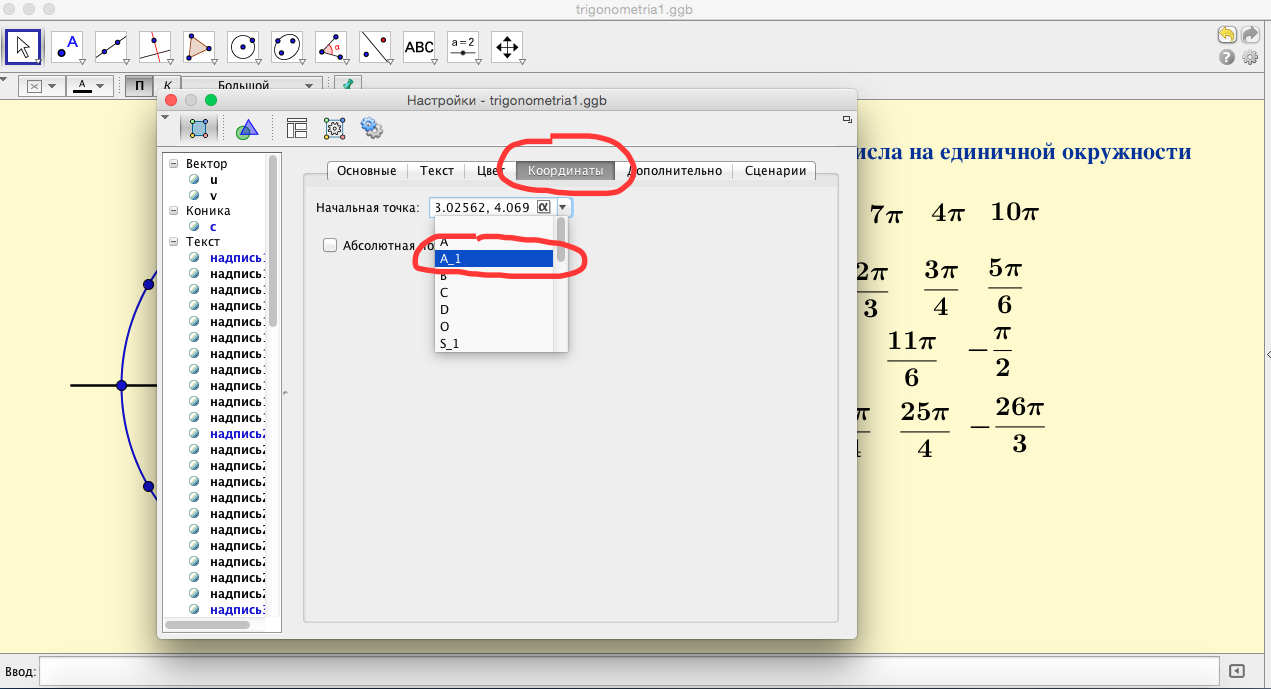
При этом точка прикрепляется к верхнему левому углу надписи. Если такой вариант нас устраивает, то продолжаем. Если нет, то можно снова вызвать контекстное меню надписи, выбрать свойства и на вкладке "Координаты" в окне начальная точка добавить вектор, на который нужно сдвинуть надпись относительно точки. (Координаты вектора определяются экспериментально и зависят от масштаба чертежа и высоты надписи) Следует помнить, что программа написана под европейские стандарты, поэтому, при записи координат между координатами ставится ЗАПЯТАЯ, а вместо десятичной запятой используется ТОЧКА.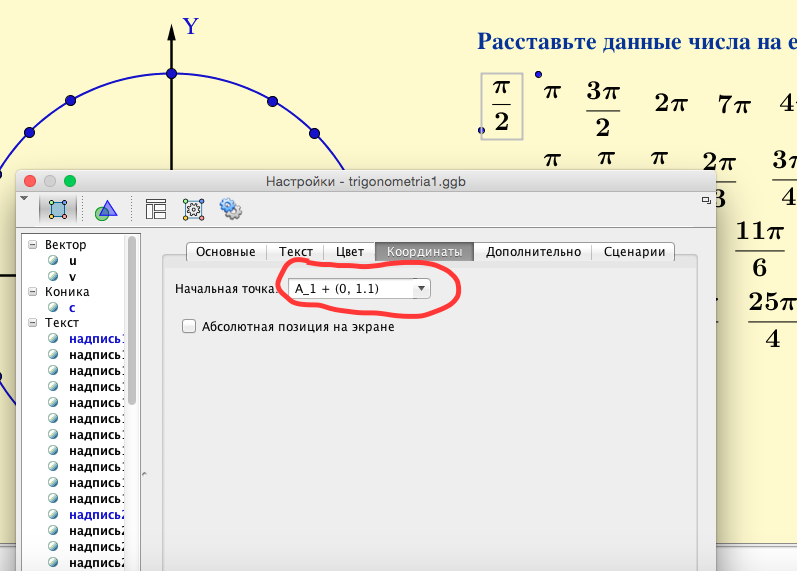
Так выглядит чертеж с добавленными к каждой надписи точками.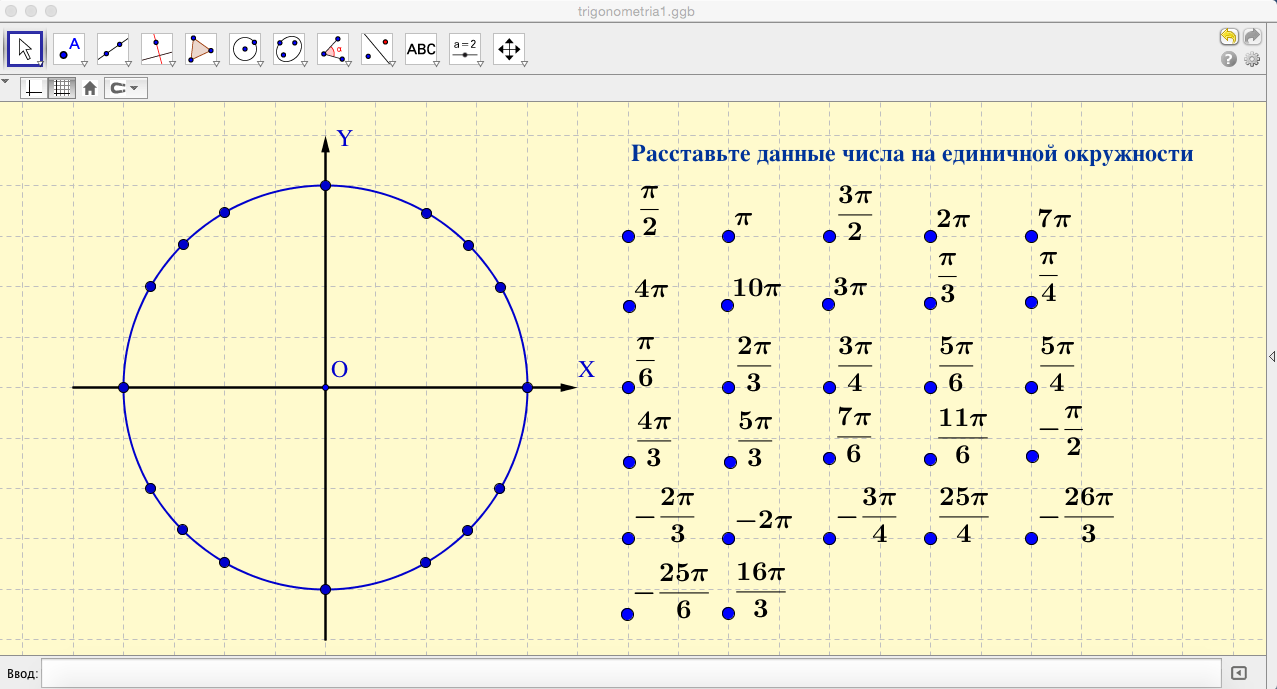
Рассмотрим для начала простейший способ проверки правильности результата. В качестве индикатора будем использовать цвет точки. Пусть верно поставленная точка окрашивается в зеленый цвет. В палитре RGB зеленый цвет задается набором чисел (0,255,0).
Критерием правильности будет служить расстояние между "ключевой точкой" и местом, на которое ее необходимо поставить. В идеале это расстояние должно быть равно 0. В реальности добиться точного попадания очень сложно, поэтому зададим некоторую погрешность установки. Зададим число, которое и будет служить погрешностью. В строке ввода набираем k:=0.2 (число 0,2 выбирается экспериментально) и нажимаем "ENTER"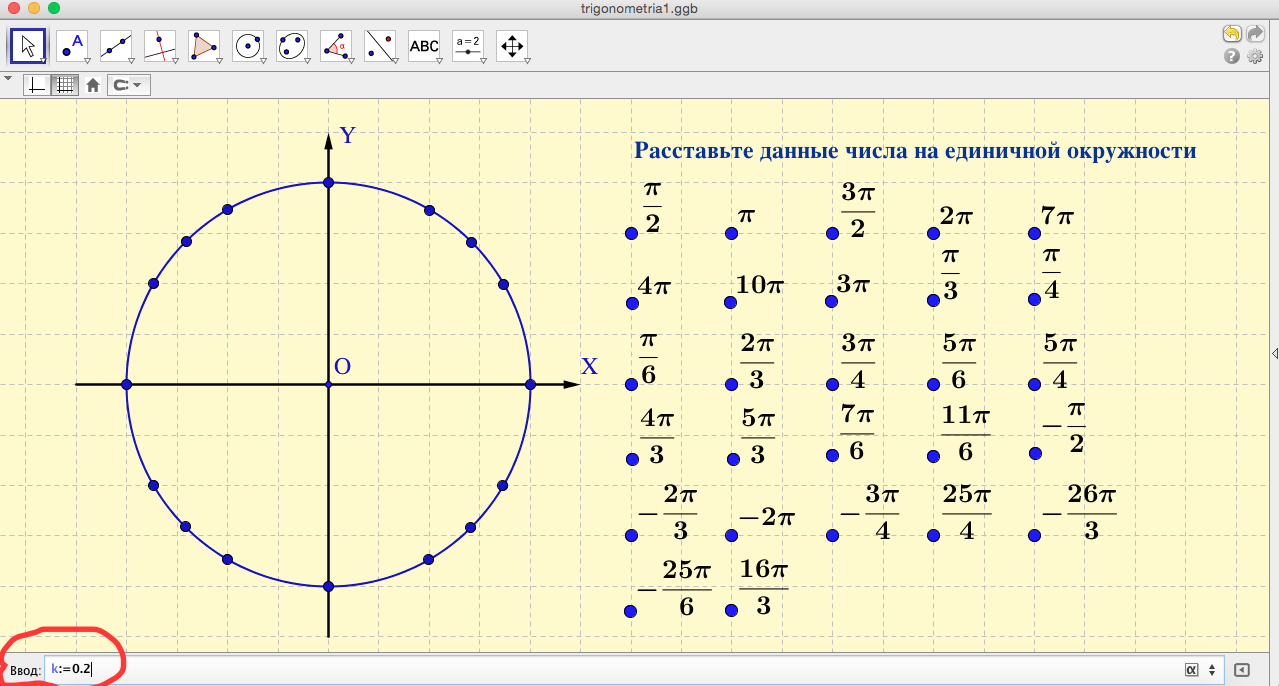
Соединим "ключевую точку" с ее местом отрезком. Переименуем отрезок, например, в a1 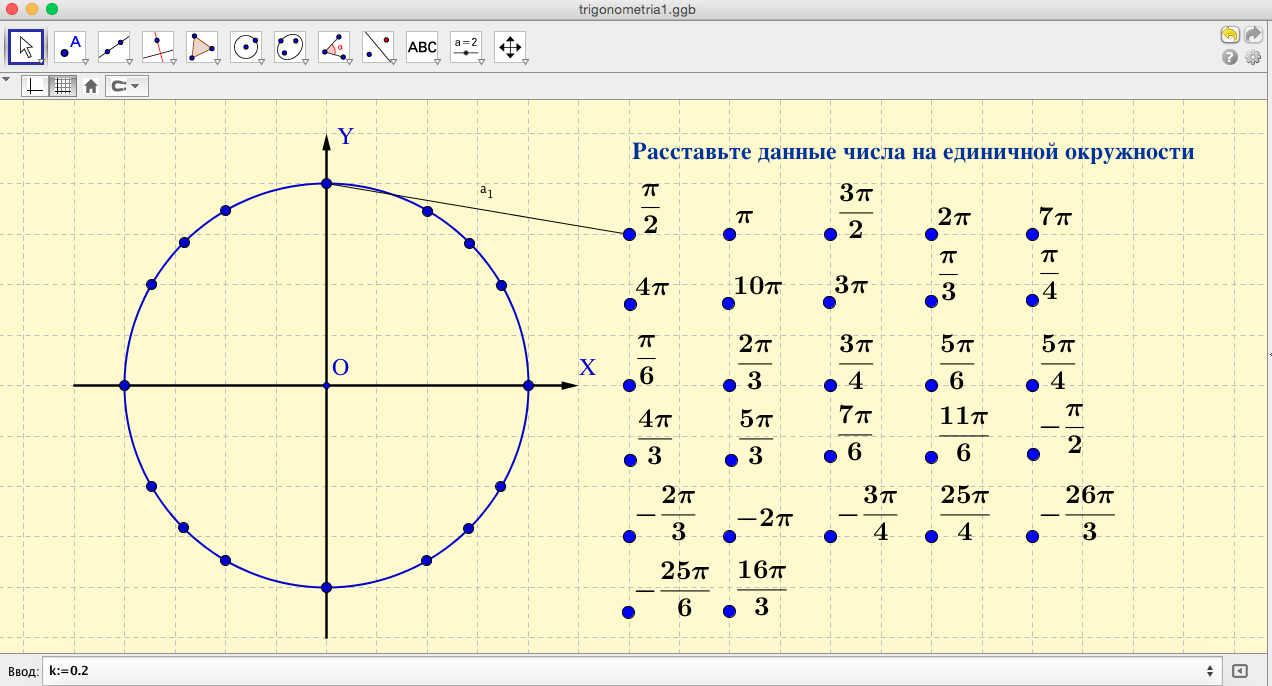
и скроем отрезок 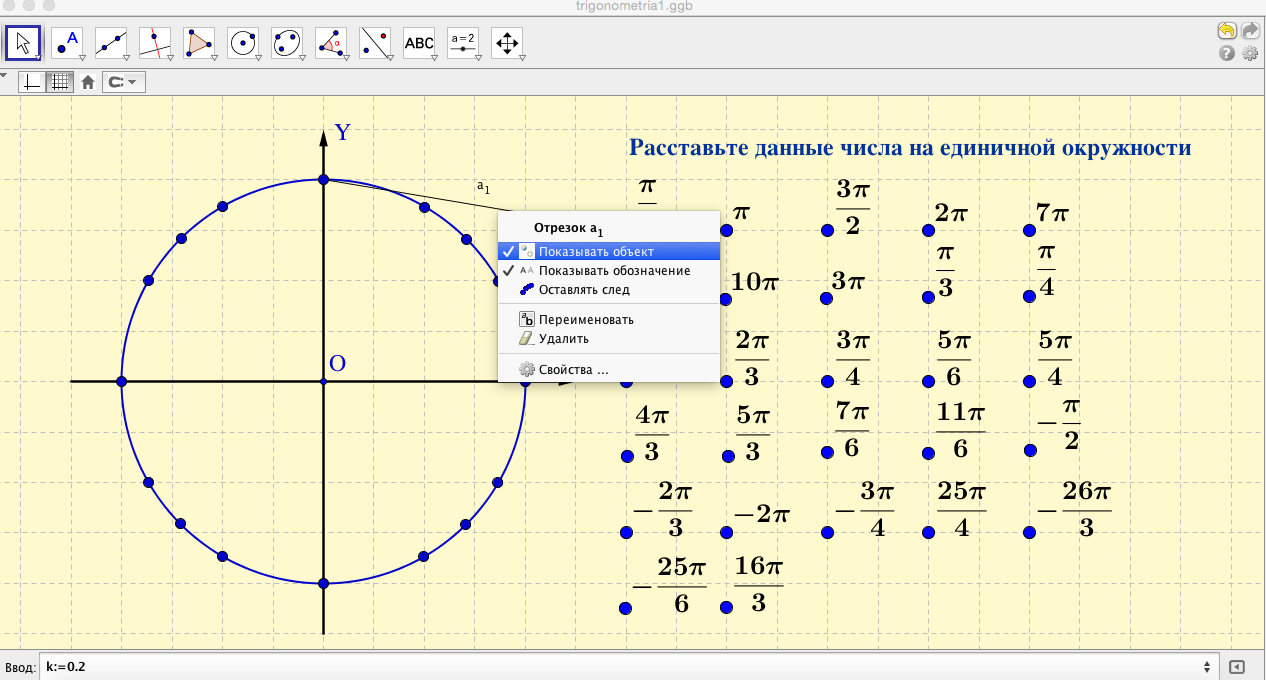
Теперь займемся написанием скрипта для изменения цвета точки. Правой кнопкой мыши вызываем контекстное меню точки, выбираем пункт "Свойства". На вкладке "Сценарий" выбираем "По обновлению" и набираем текст: Если[a_1<k,ВыбратьЦвет[A_1,0,255,0],ВыбратьЦвет[A_1,255,0,0]] и нажимаем кнопку "OK"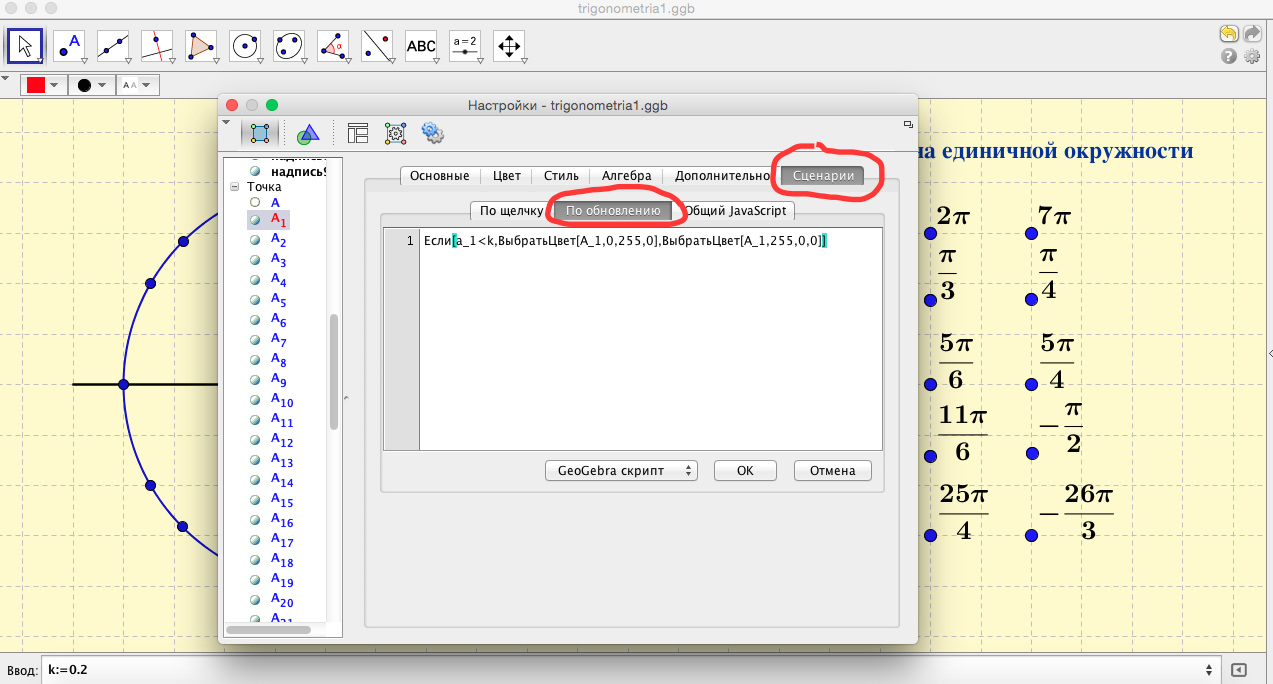
Закончив написание скриптов для всех "ключевых точек", создаем html-апплет (см. шаг 2) или редактируем ранее созданный html-апплет. Для редактирования находим страницу html-апплета и нажимаем "Редактировать"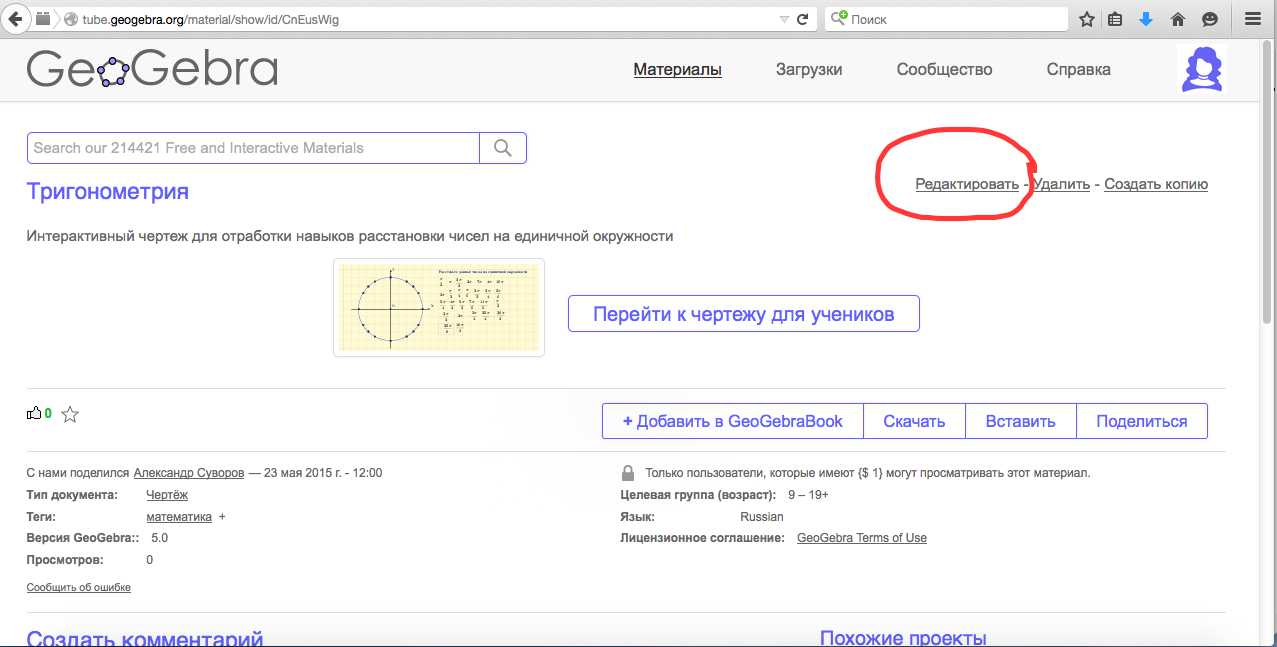
В открывшемся окне выбираем "Изменить файл" (возможно придется прокрутить окно вниз)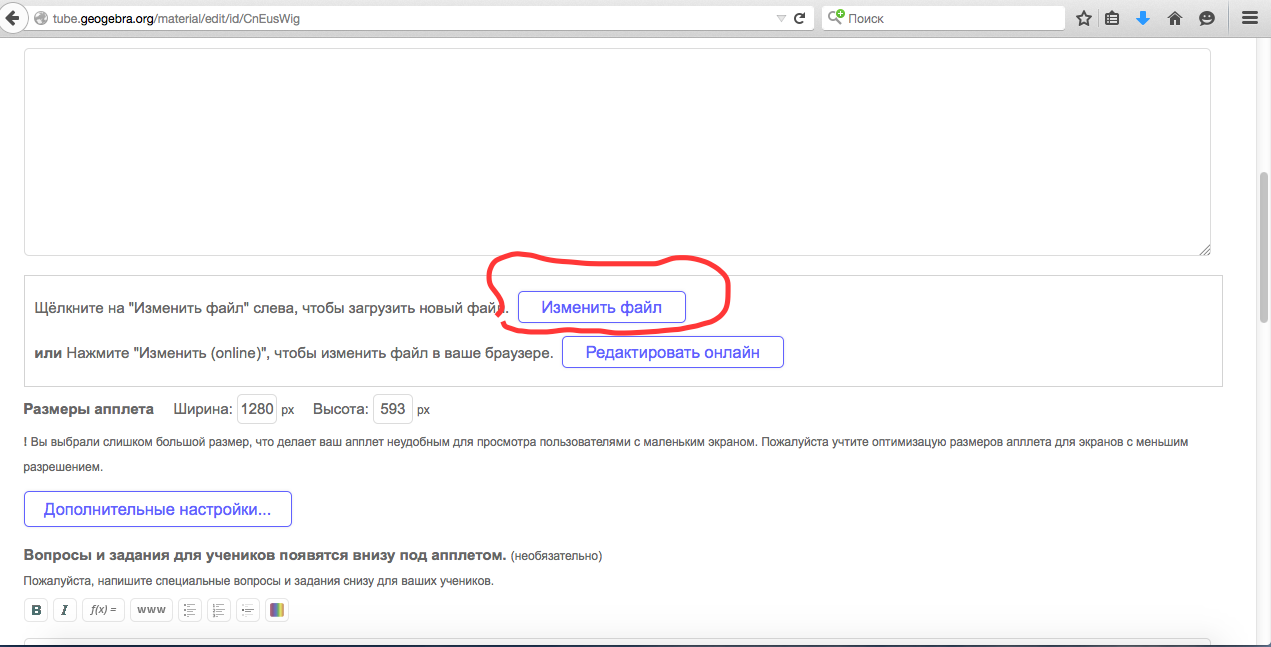 Выбрав на своем компьютере новую версию файла следует нажать "Сохранить" Выбрав на своем компьютере новую версию файла следует нажать "Сохранить"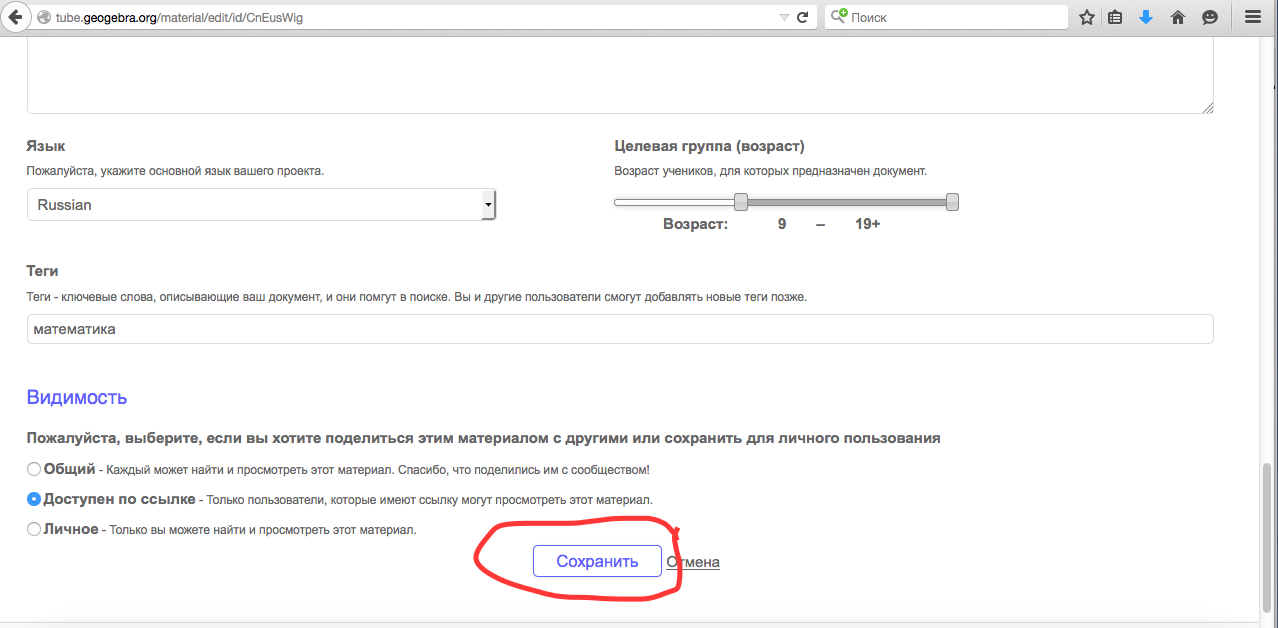 После окончания загрузки видим надпись "проект успешно отредактирован" После окончания загрузки видим надпись "проект успешно отредактирован"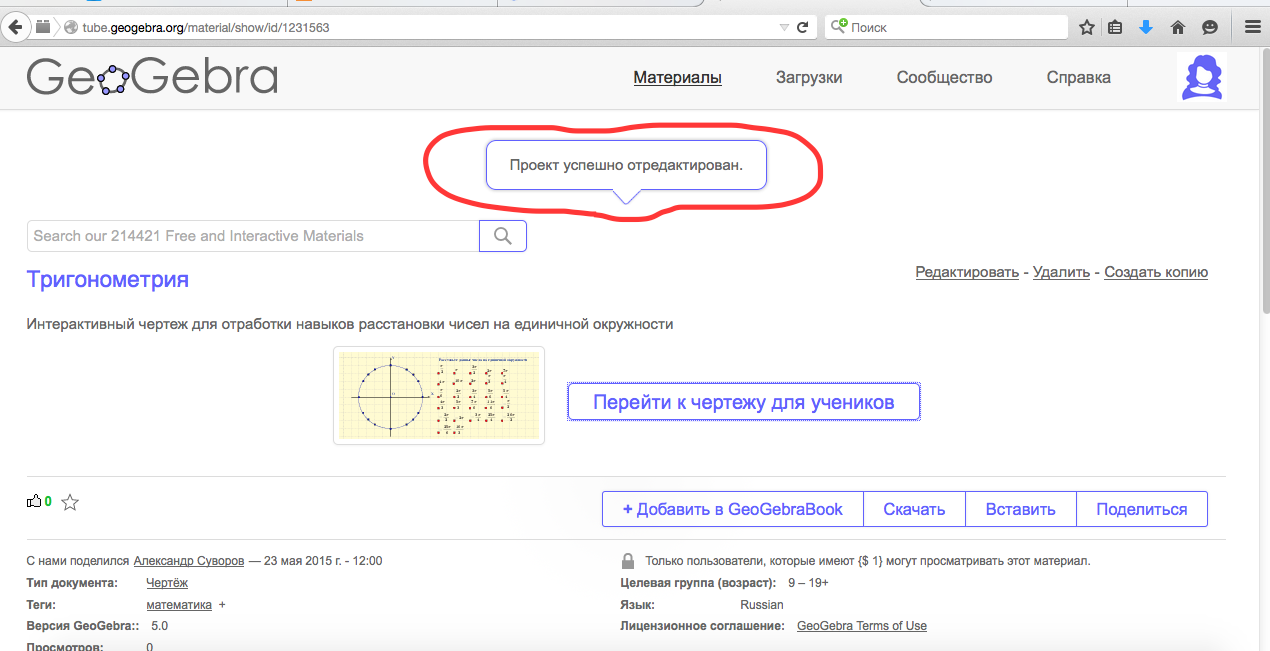
Продолжение следует
| 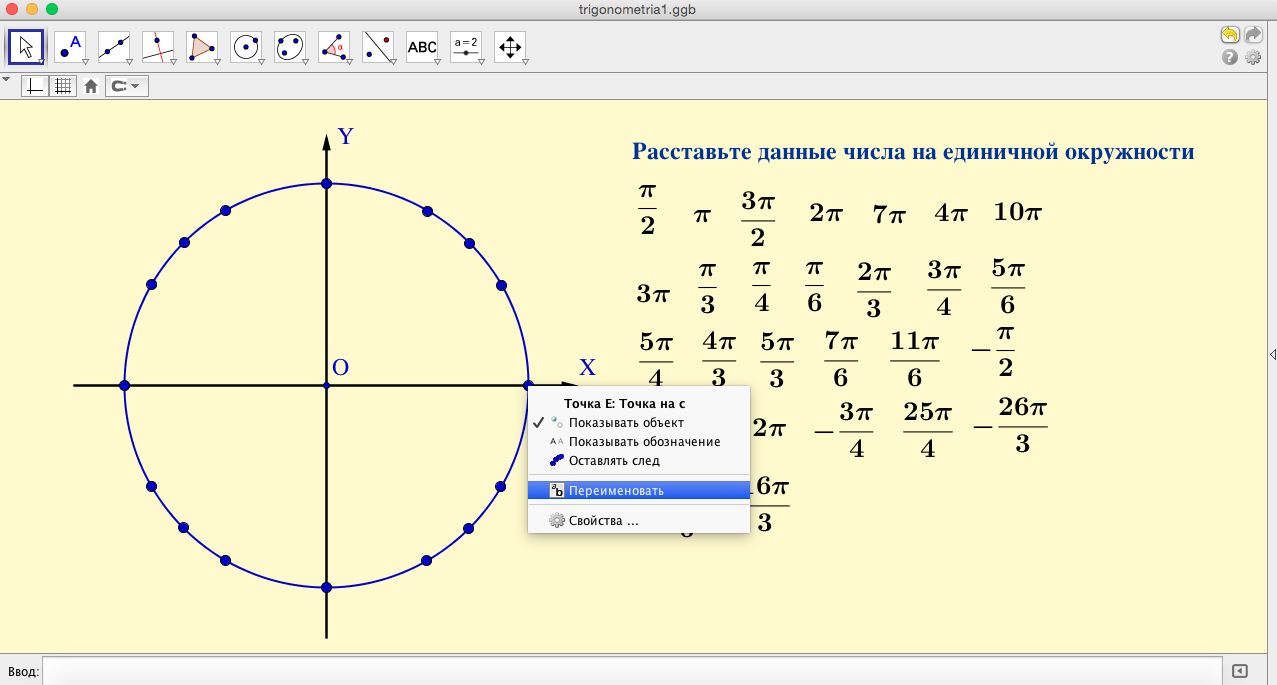
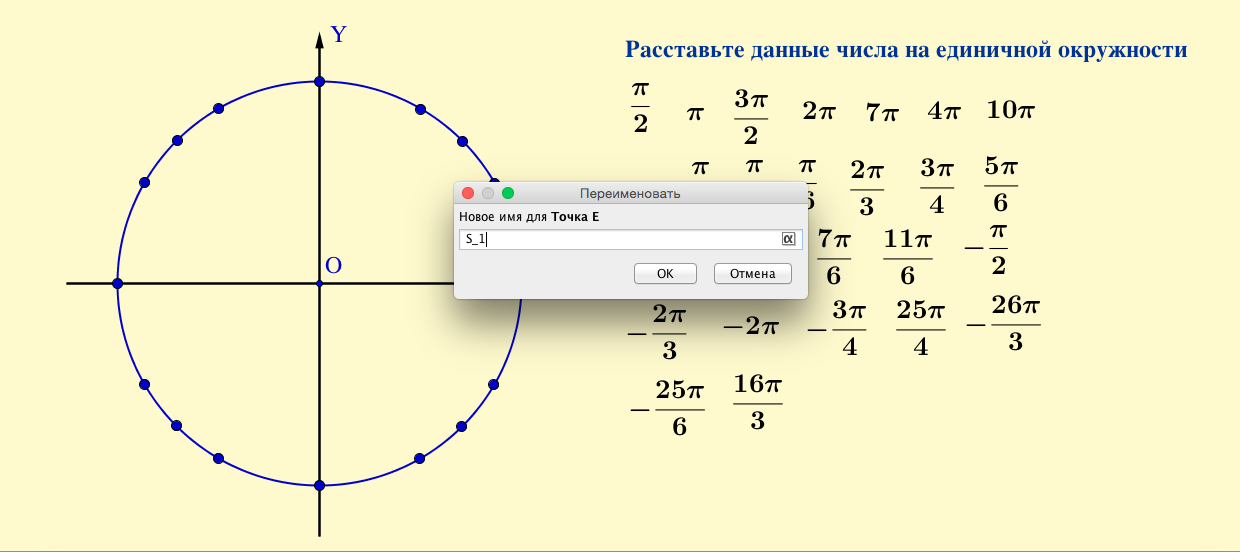
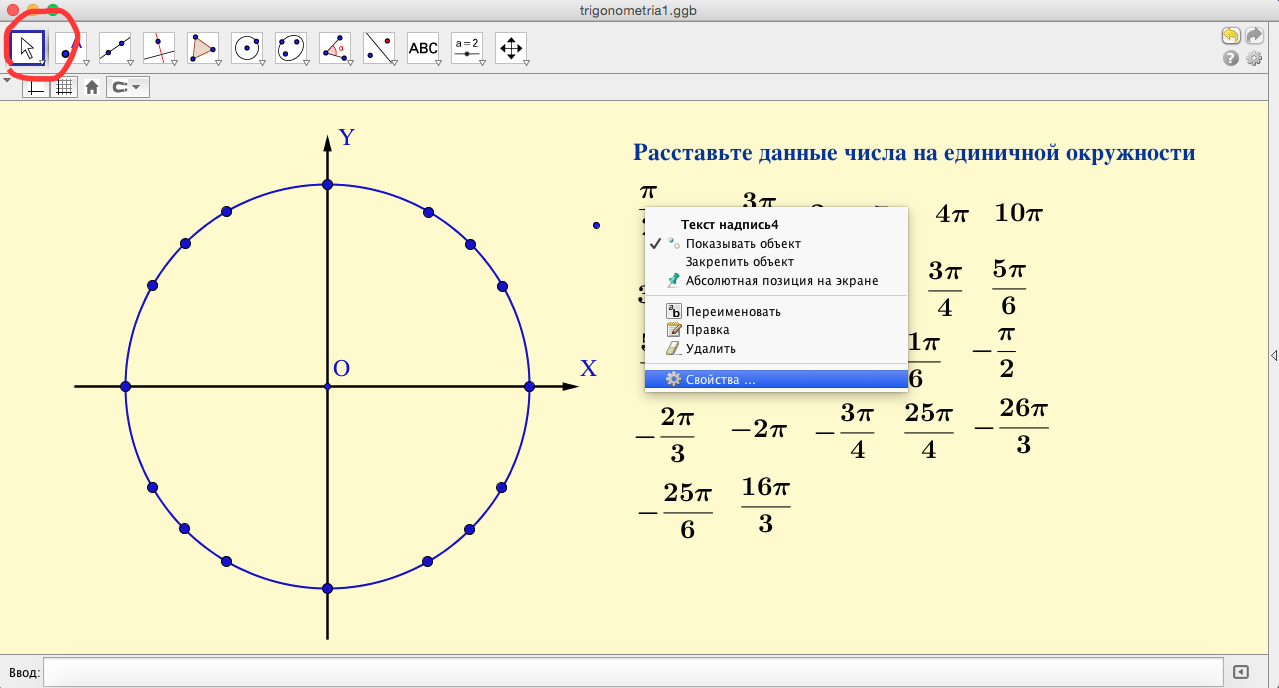
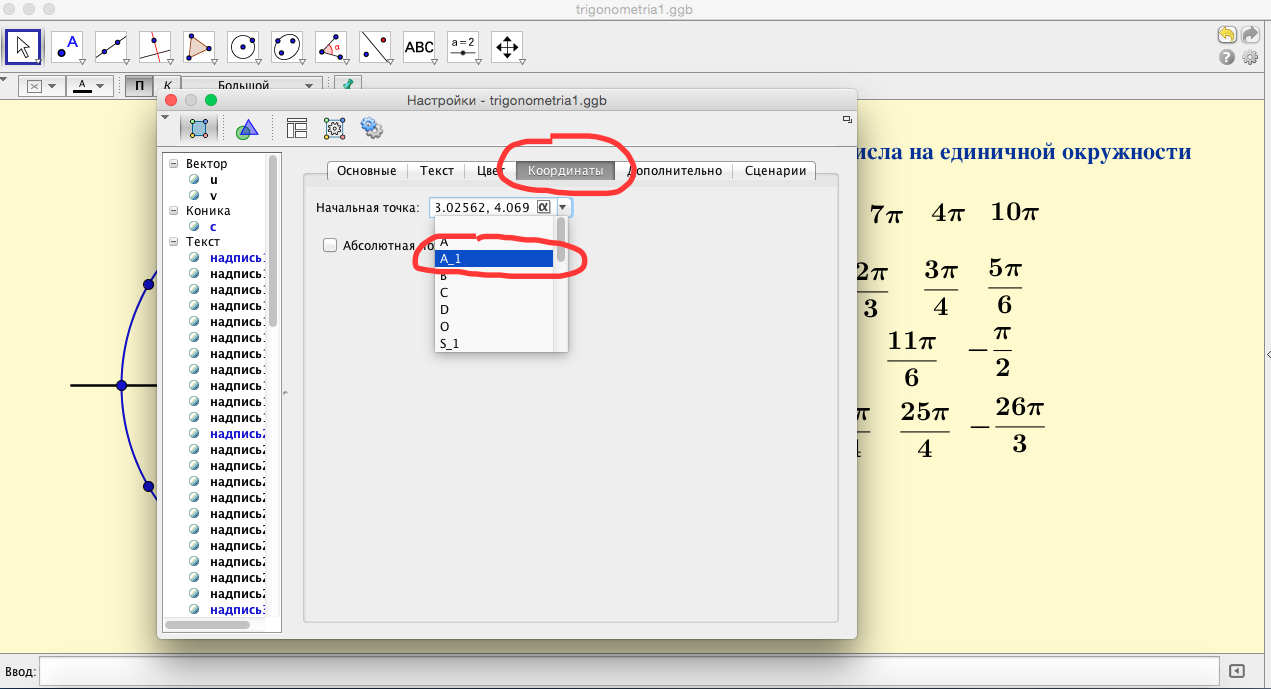
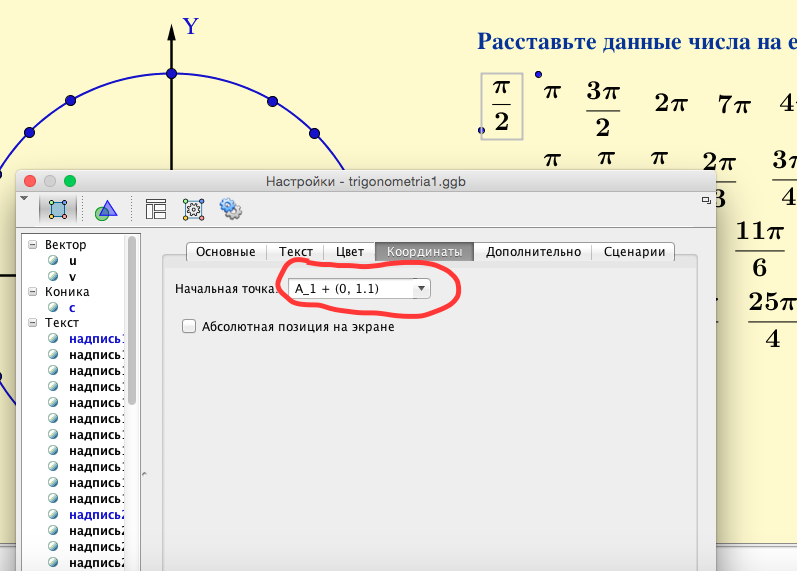
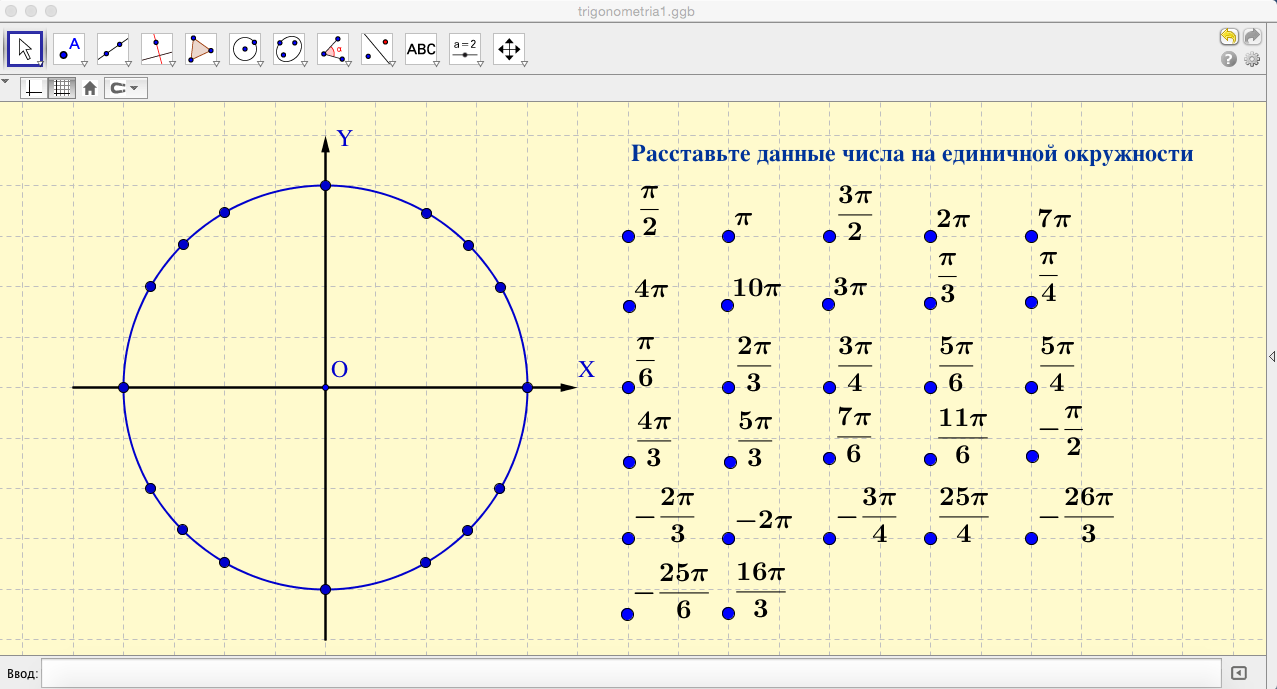
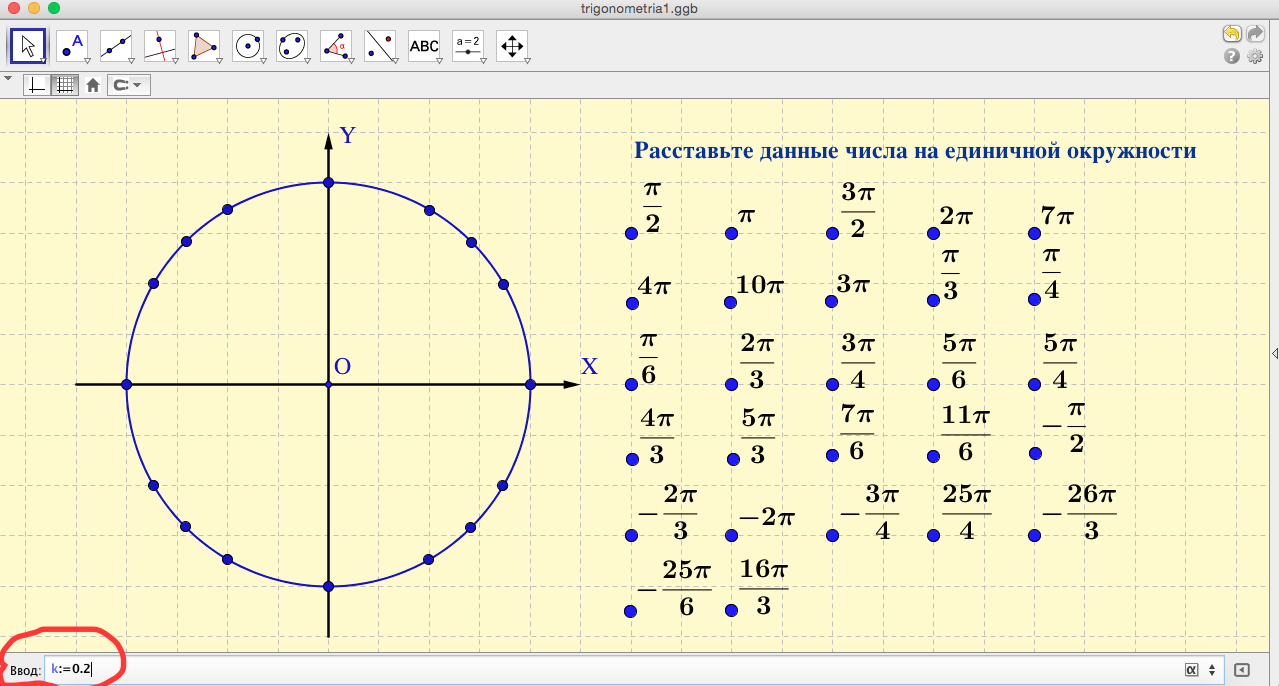
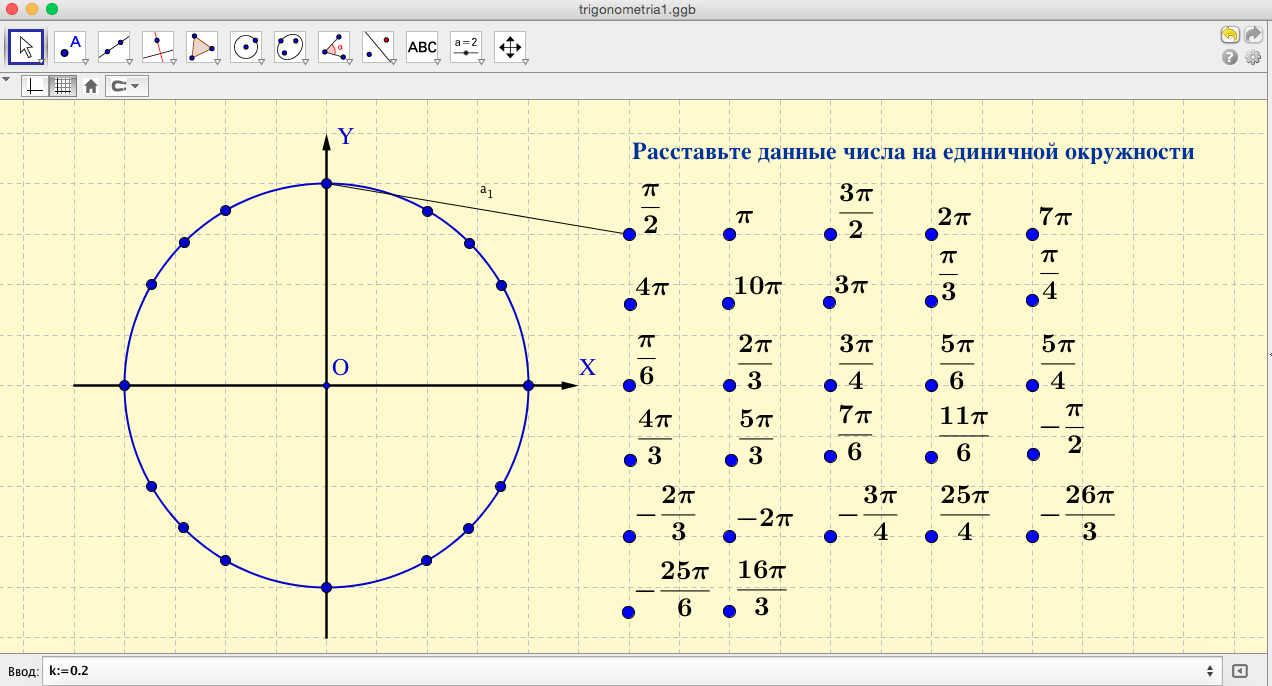
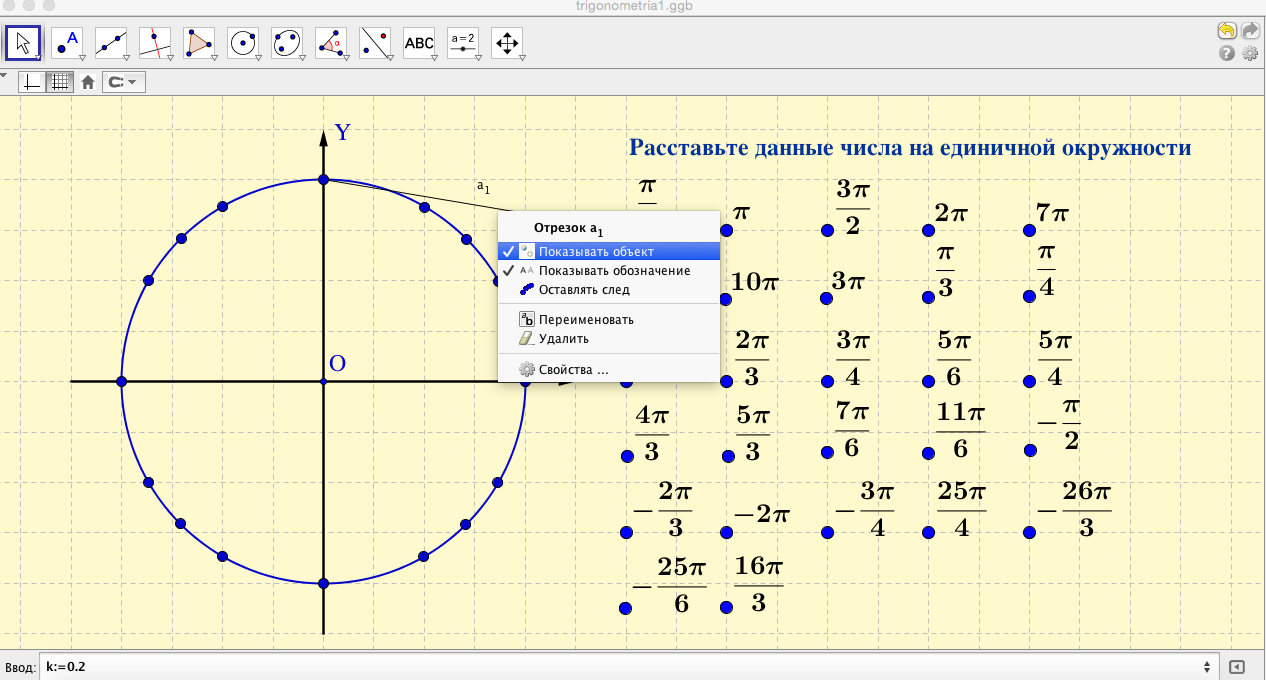
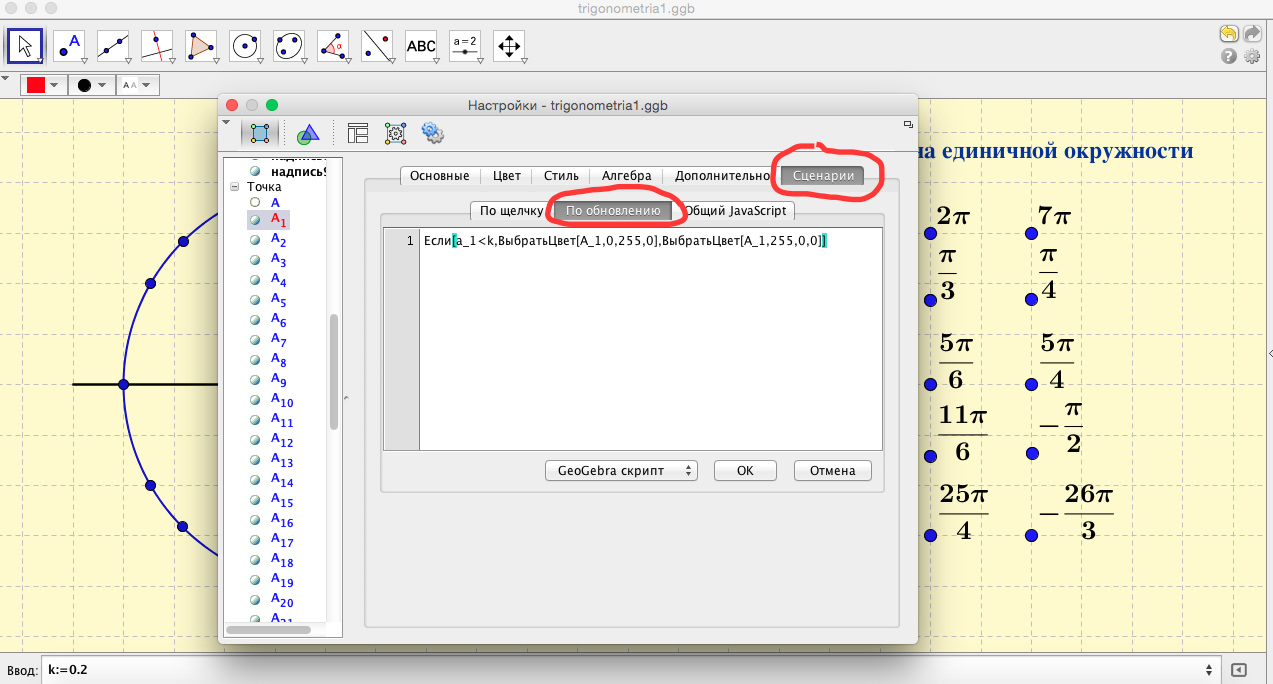
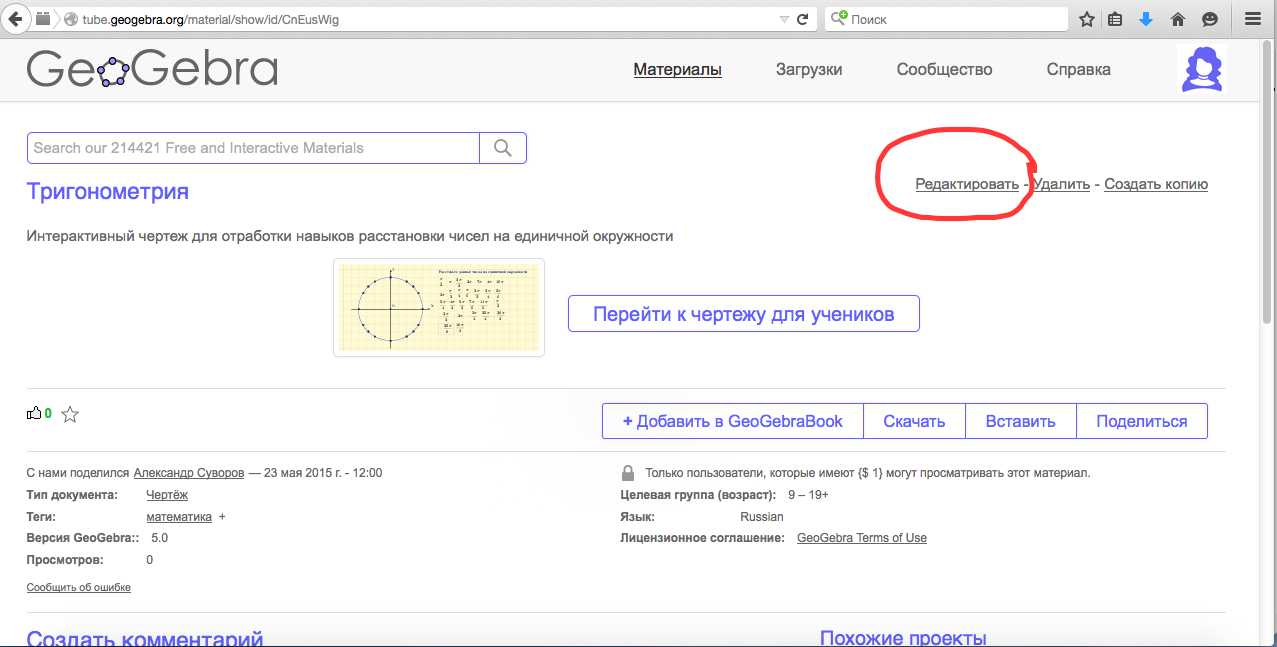
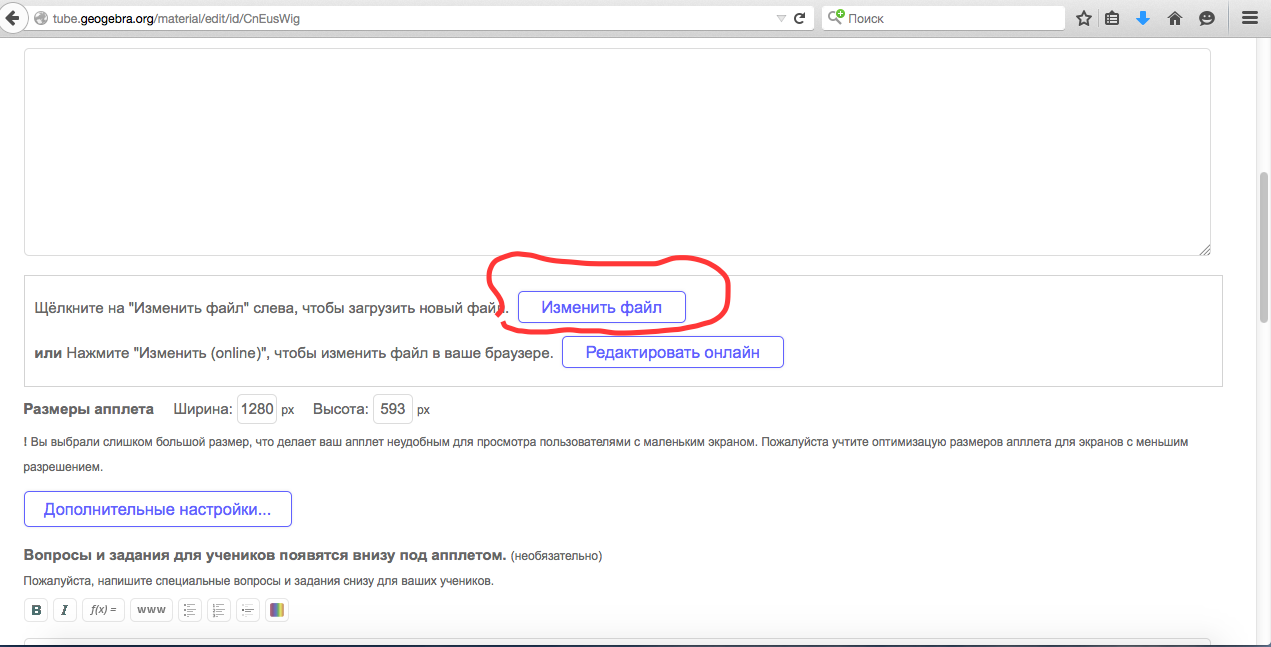 Выбрав на своем компьютере новую версию файла следует нажать "Сохранить"
Выбрав на своем компьютере новую версию файла следует нажать "Сохранить"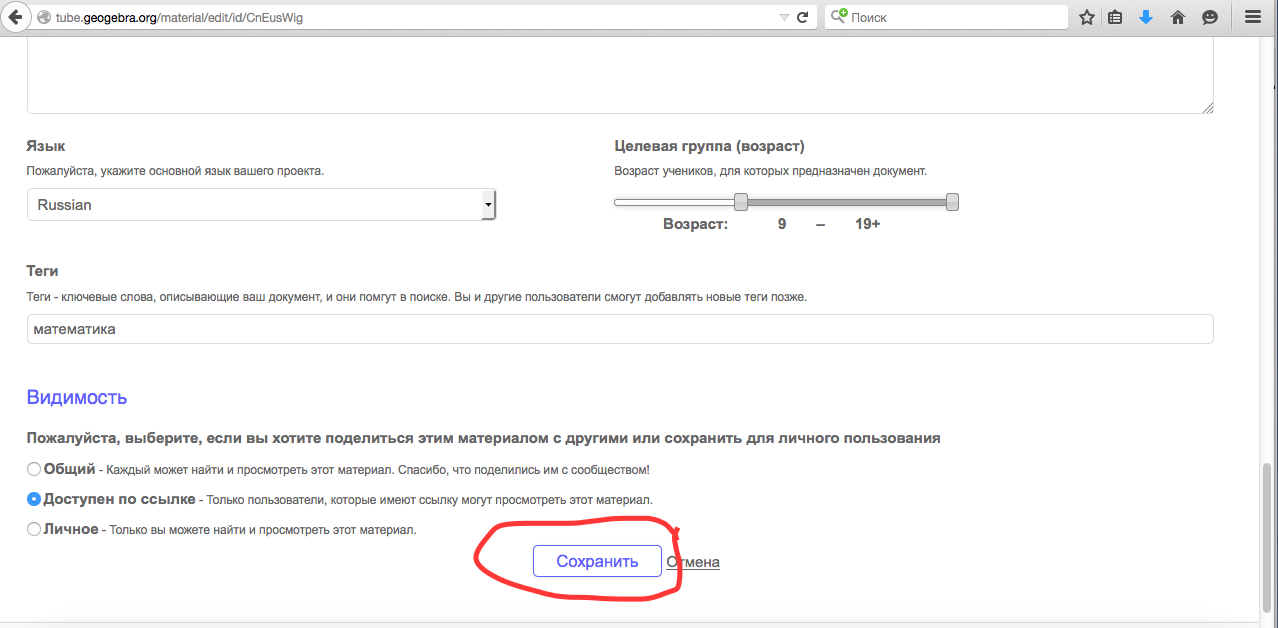 После окончания загрузки видим надпись "проект успешно отредактирован"
После окончания загрузки видим надпись "проект успешно отредактирован"