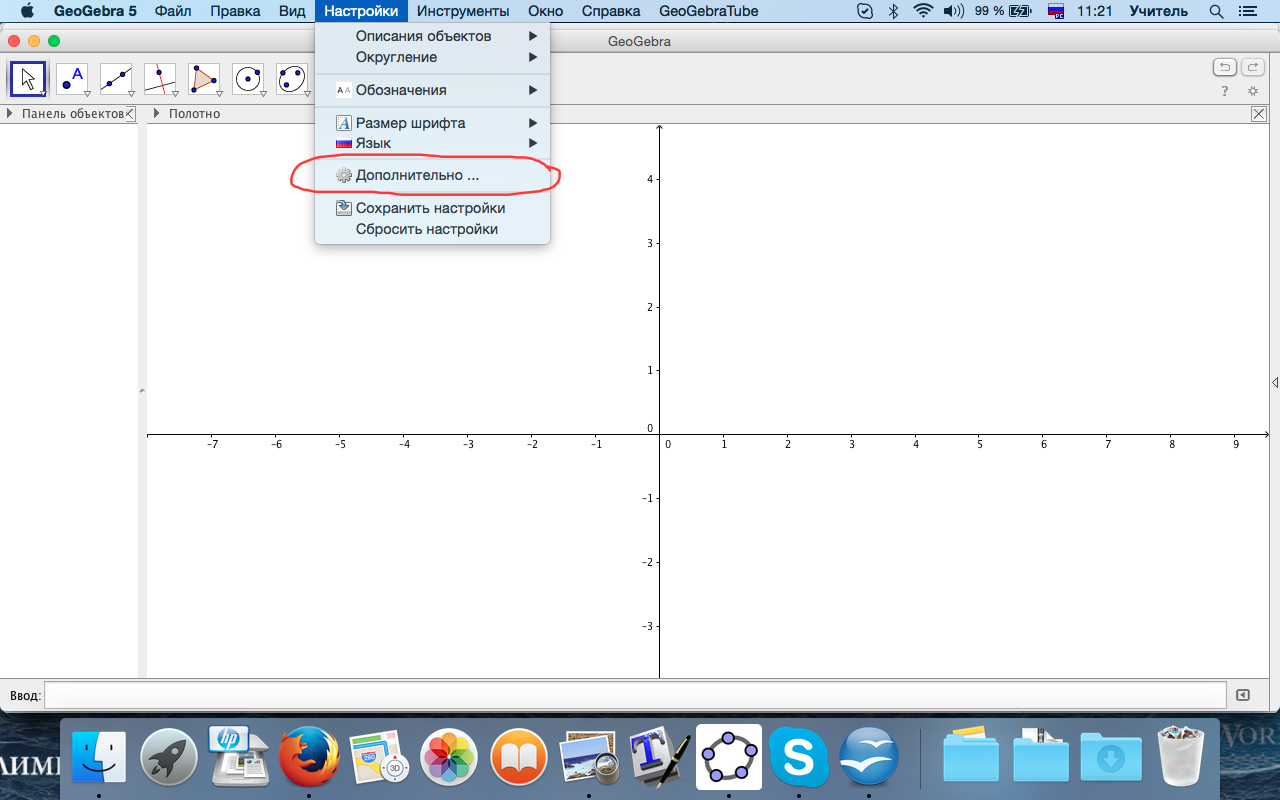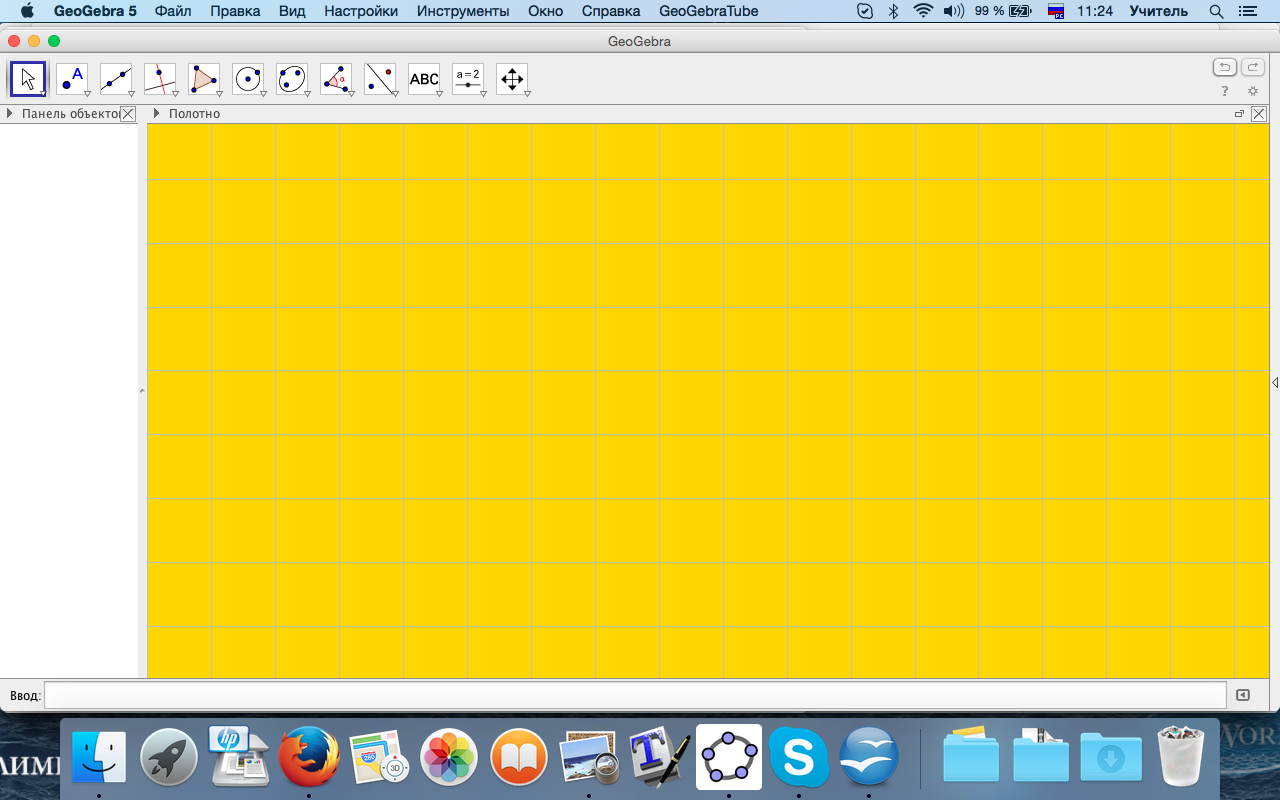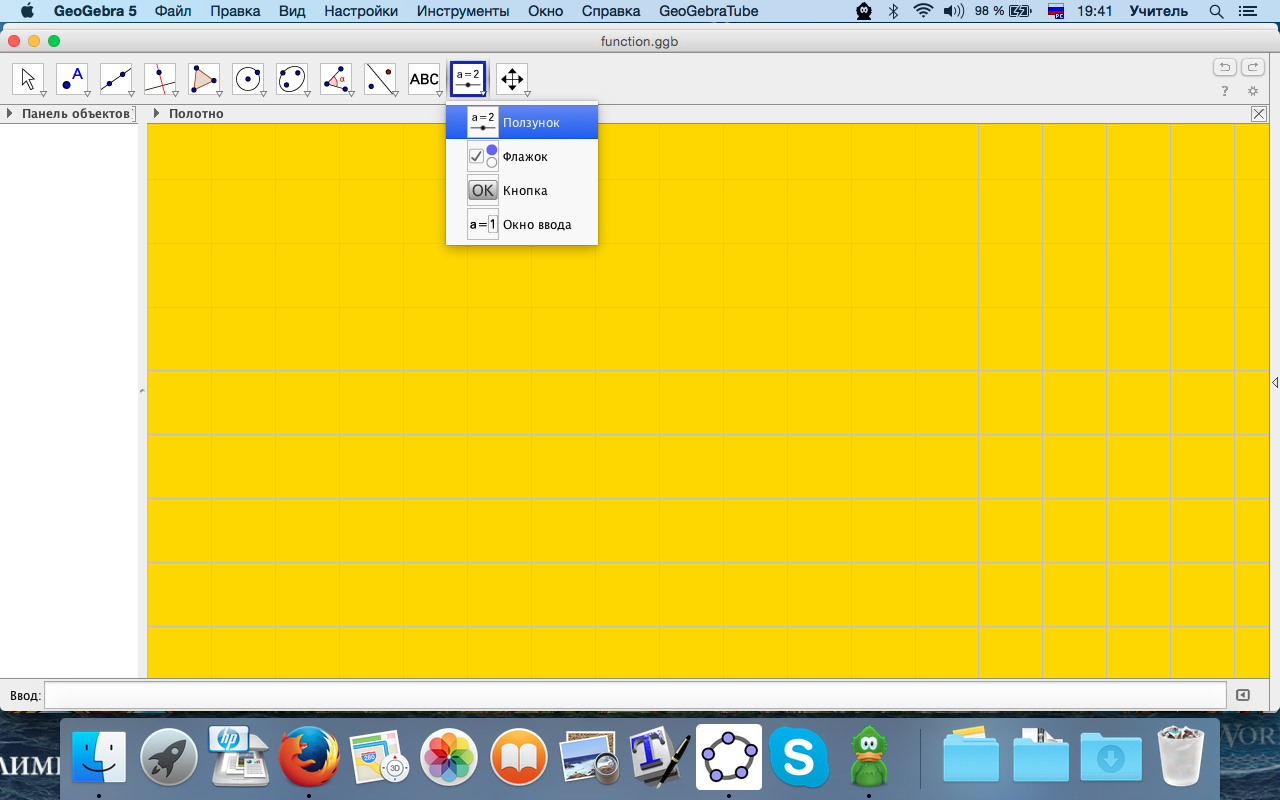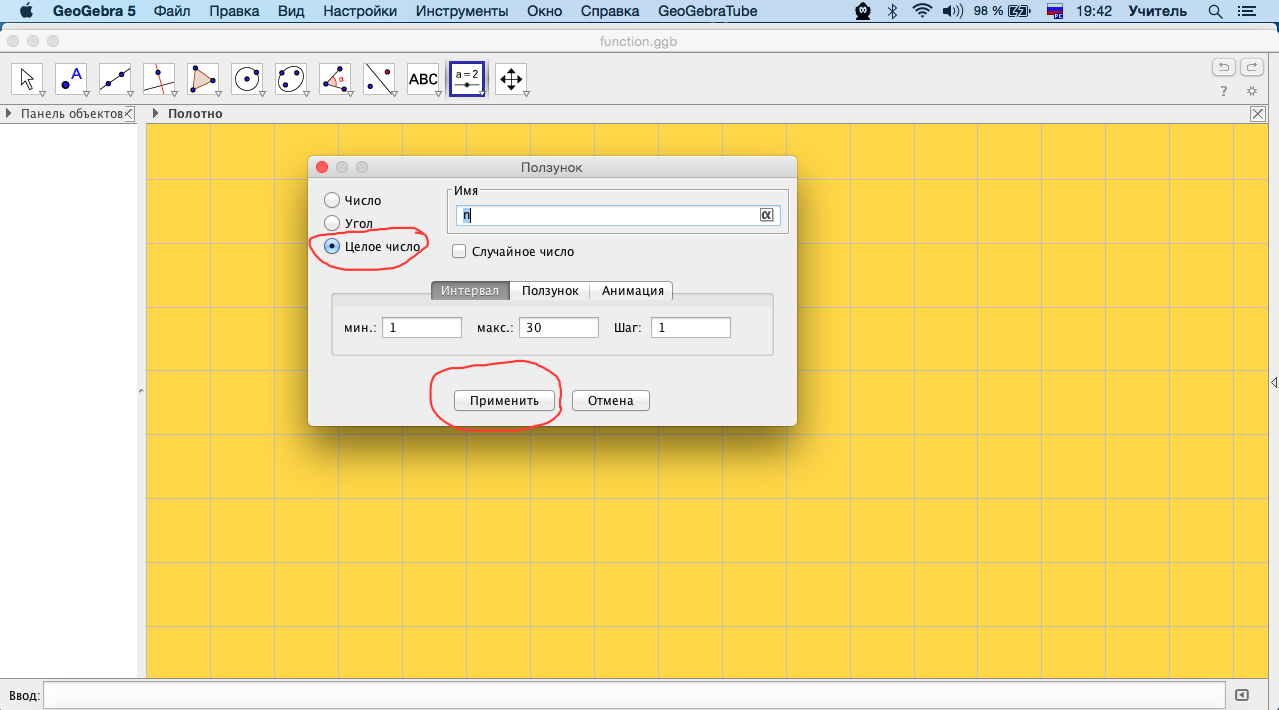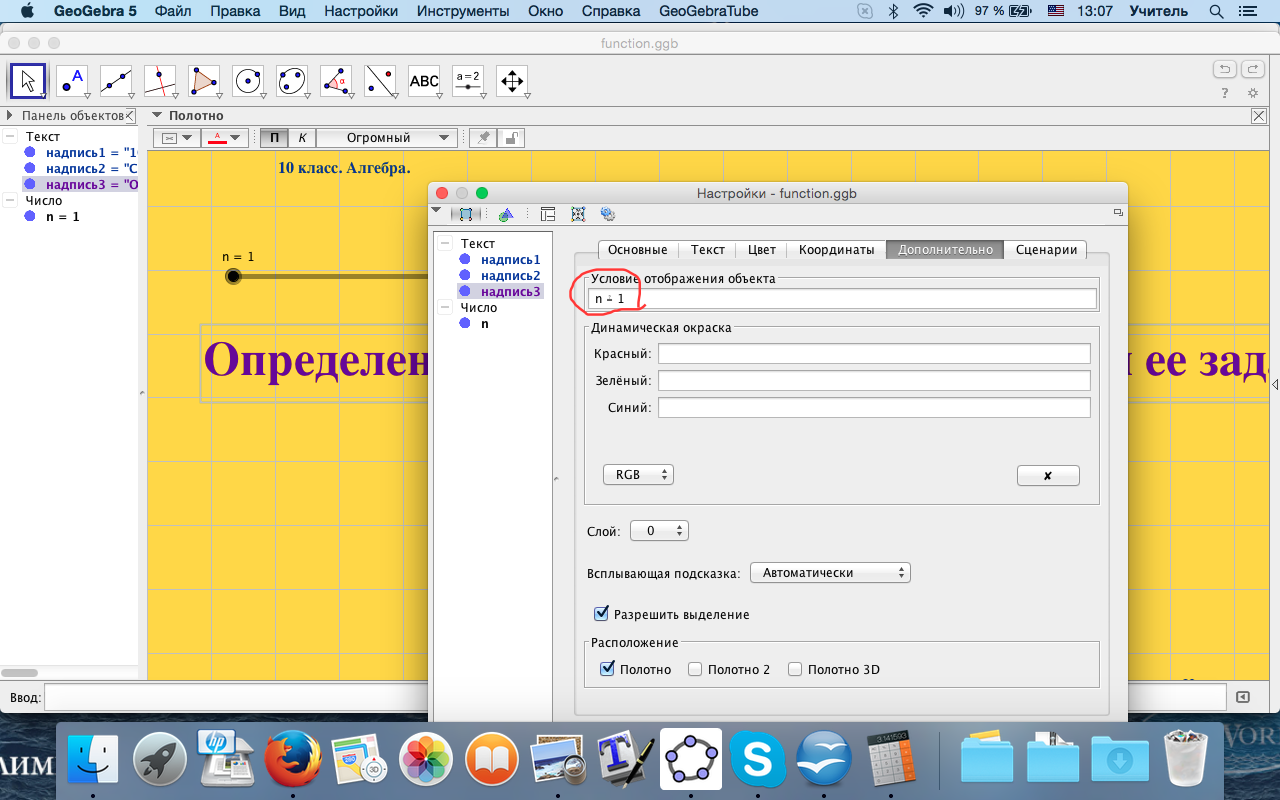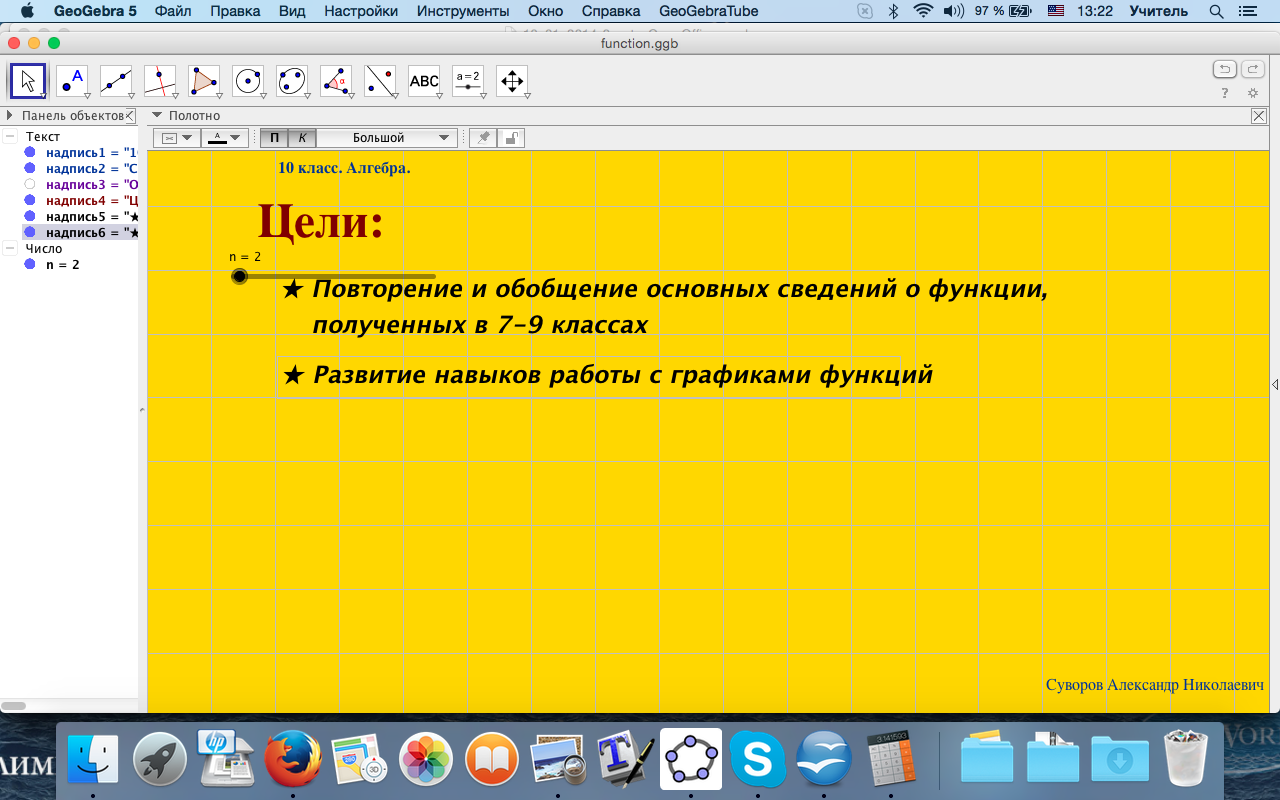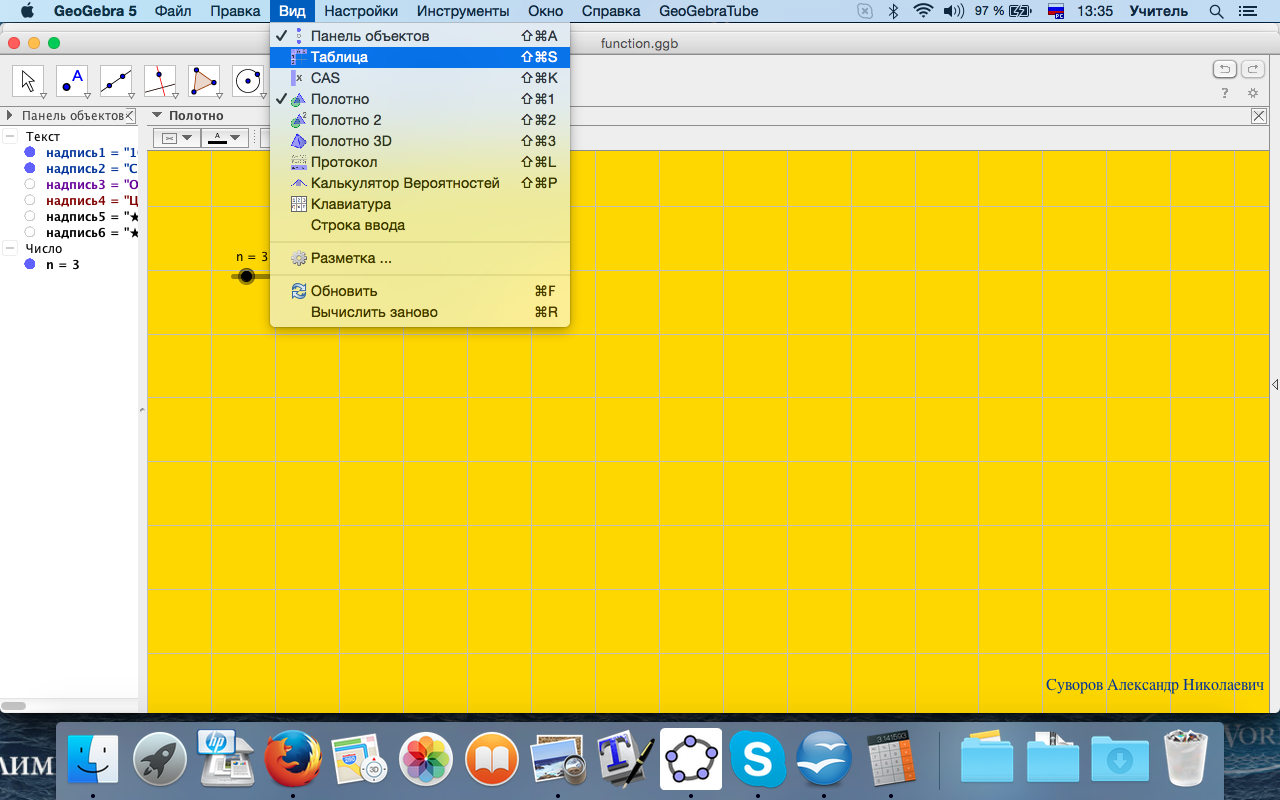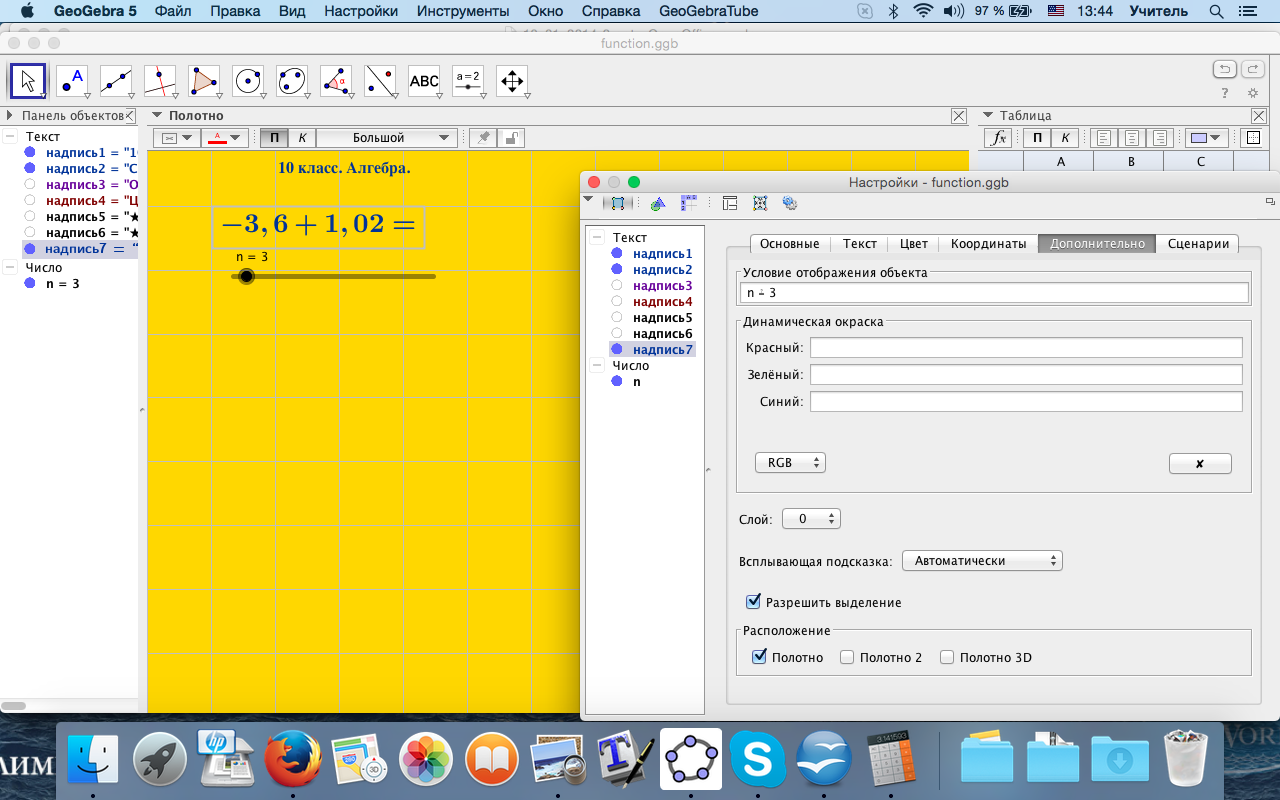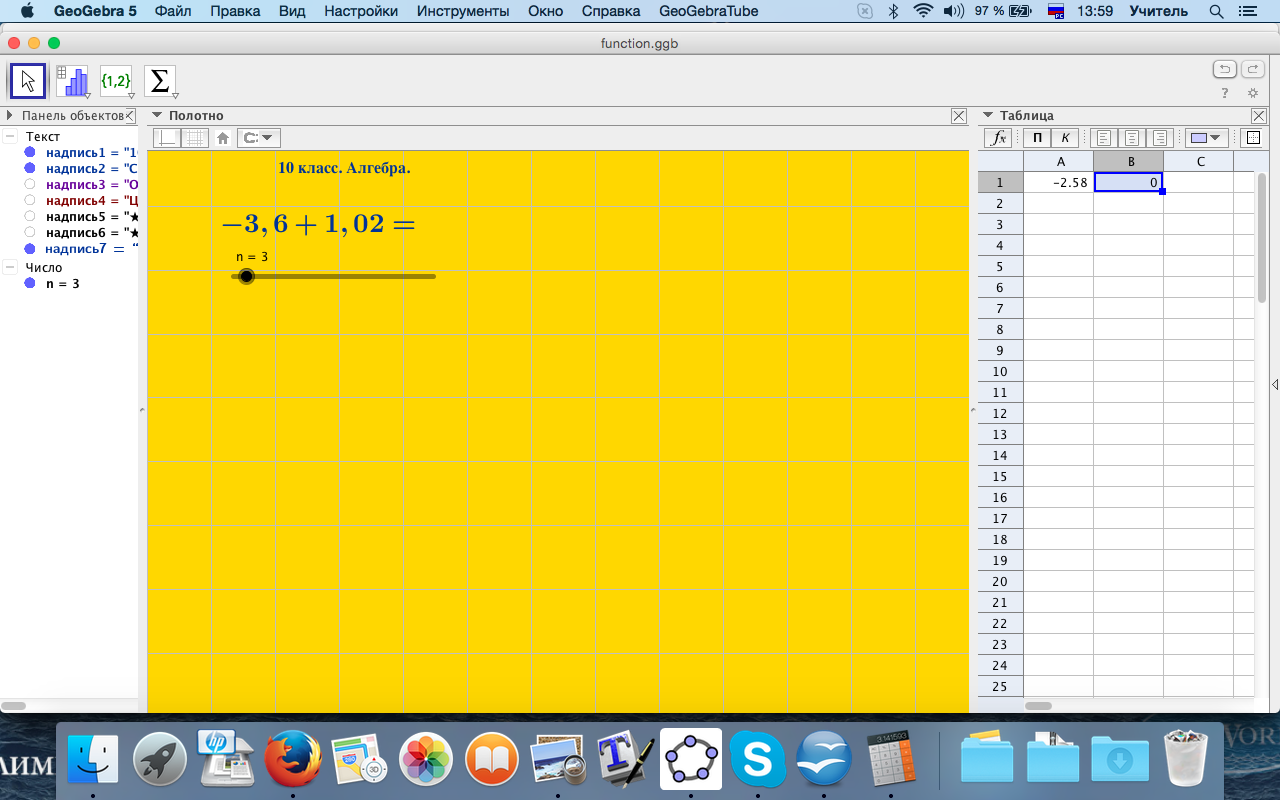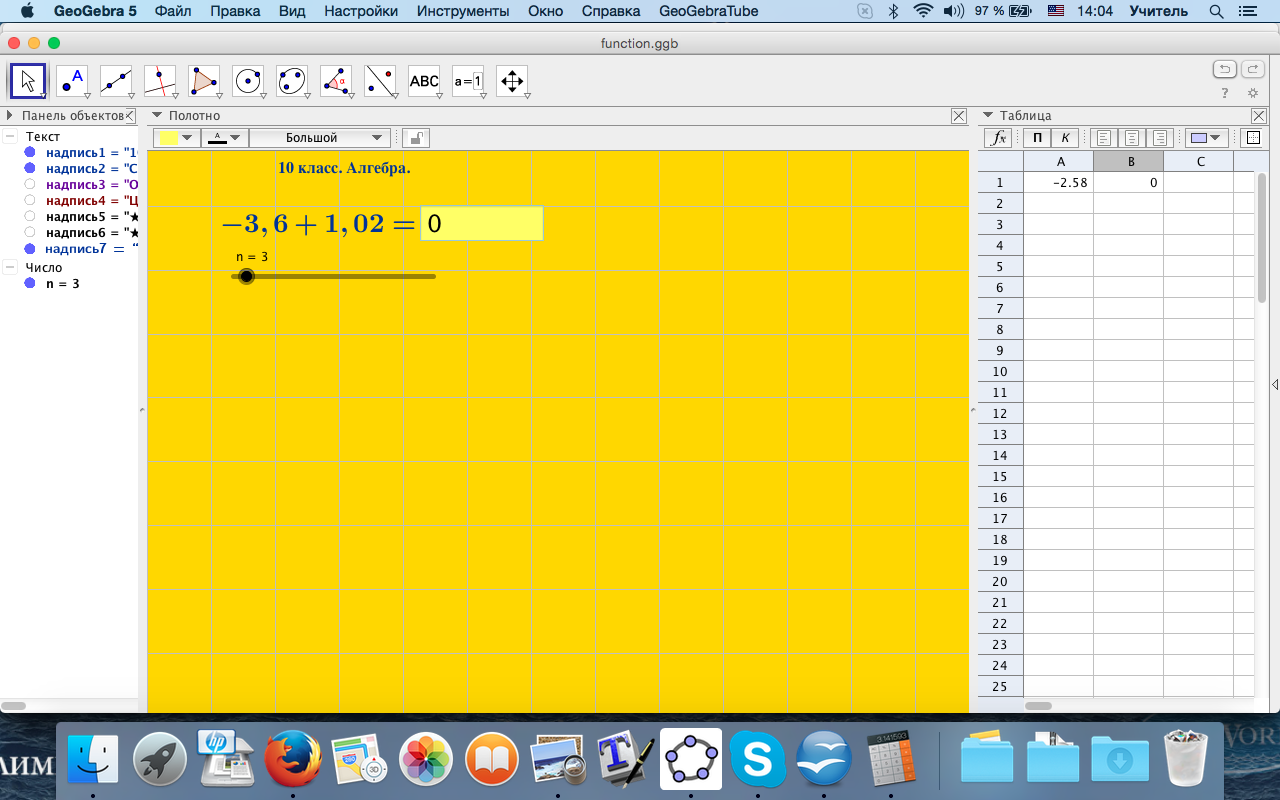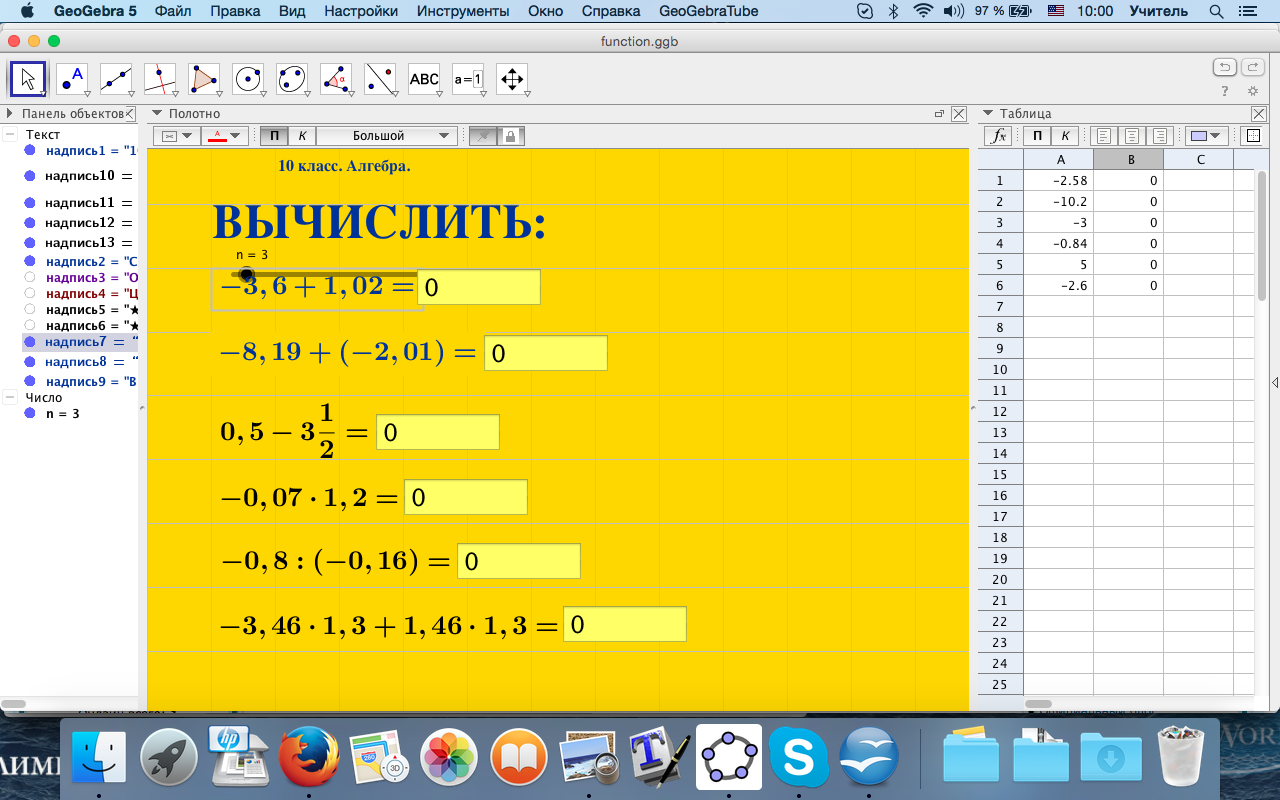Существует несколько специализированных программ для создания презентаций. Для чего "городить огород" и создавать презентацию в программе для этого изначально не предназначенной?
Рассмотрим на примере. В интернете была найдена презентация для урока математики по теме "Функции" в 10 классе. (Для просмотра презентации лучше скачать ее.)
Попытка применить эту презентацию на дистанционном уроке выявила следующие проблемы:
- Презентация выполнена в программе PowerPoint (расширение .ppt) а, значит, при открытии презентации в OpenOffice возникают проблемы с отображением формул. Если все участники образовательного процесса работают с одной и той же операционной системой, то переписать формулы не составляет большого труда, но у части учеников MacOs, а у части различные версии Windows.
- Презентация не интерактивная (кроме перелистывания слайдов в самой презентации сделать ничего нельзя). Все задания ученик выполняет отдельно от презентации и высылает на проверку отдельным файлом.
- На части слайдов использованы сканированные страницы либо учебника, либо дидактического материала. Довольно странно на слайде №4 выглядит рисунок 56, причем без формулировки задания.
Поэтому появилось желание презентацию сделать заново в программе GeoGebra. Почему именно в этой программе?
- Есть возможность добавить интерактивные элементы (задания с проверкой ответов).
- Можно использовать анимацию (работа анимации в GeoGebra не зависит от того с какой операционной системой работаем).
- Можно сохранить презентацию в виде html-апплета (в этом случае даже не требуется установка GeoGebra на компьютер пользователя - презентация откроется в браузере).
Начнем. Открываем программу GeoGebra и создаем внешнее оформление нашей будущей презентации: выбираем цвет фона, нужно или не нужно показывать сетку и т.д. 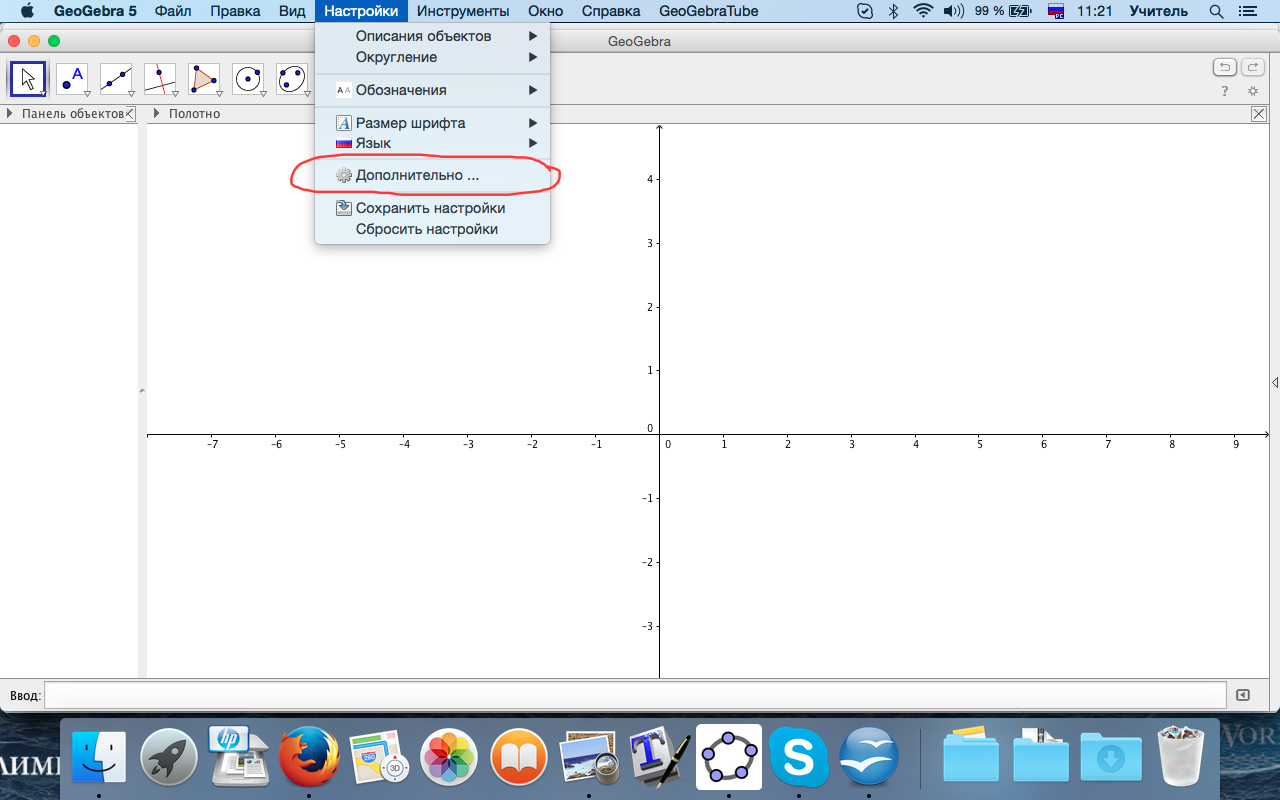
Получаем, например, такой результат (тут простор для творчества и фантазии). 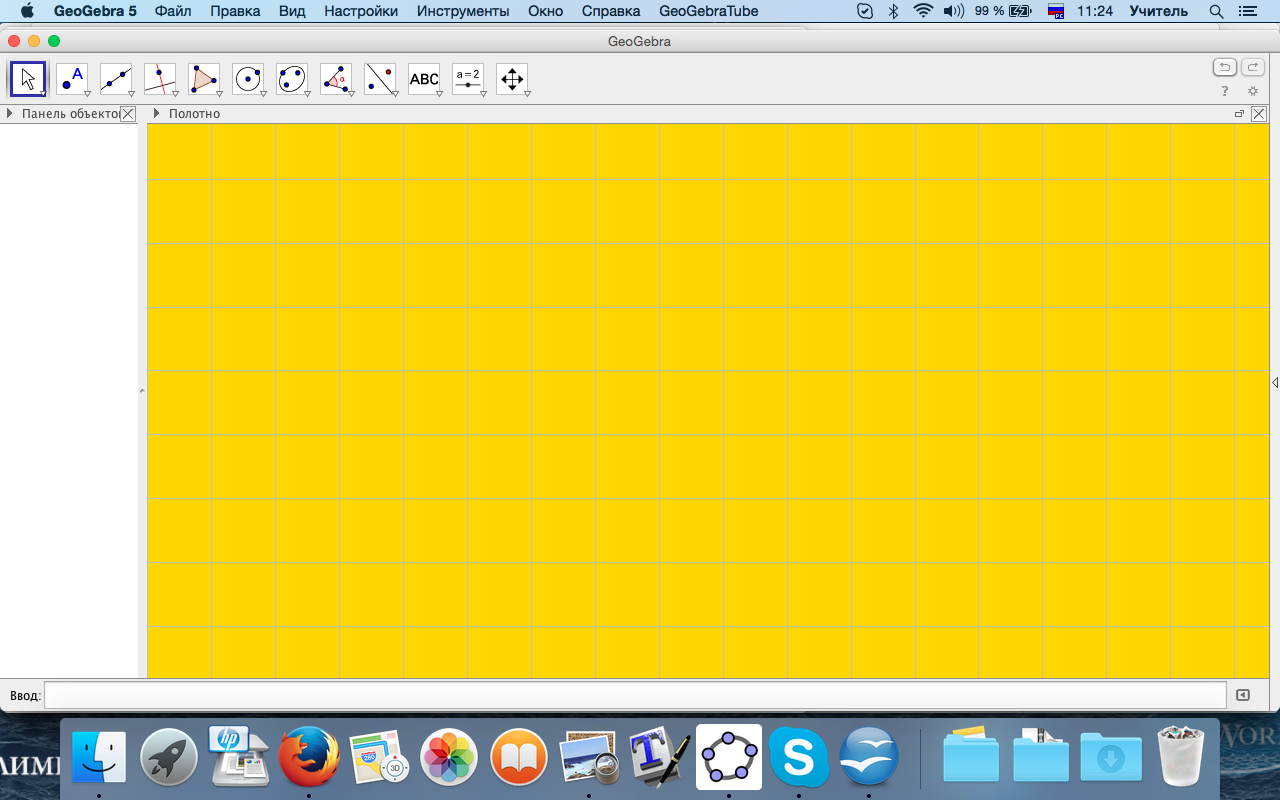
Панель объектов специально оставлена на экране. Она еще неоднократно потребуется в дальнейшем.
Далее создаем элементы управления презентацией.
Создадим ползунок, который будет отвечать за нумерацию слайдов.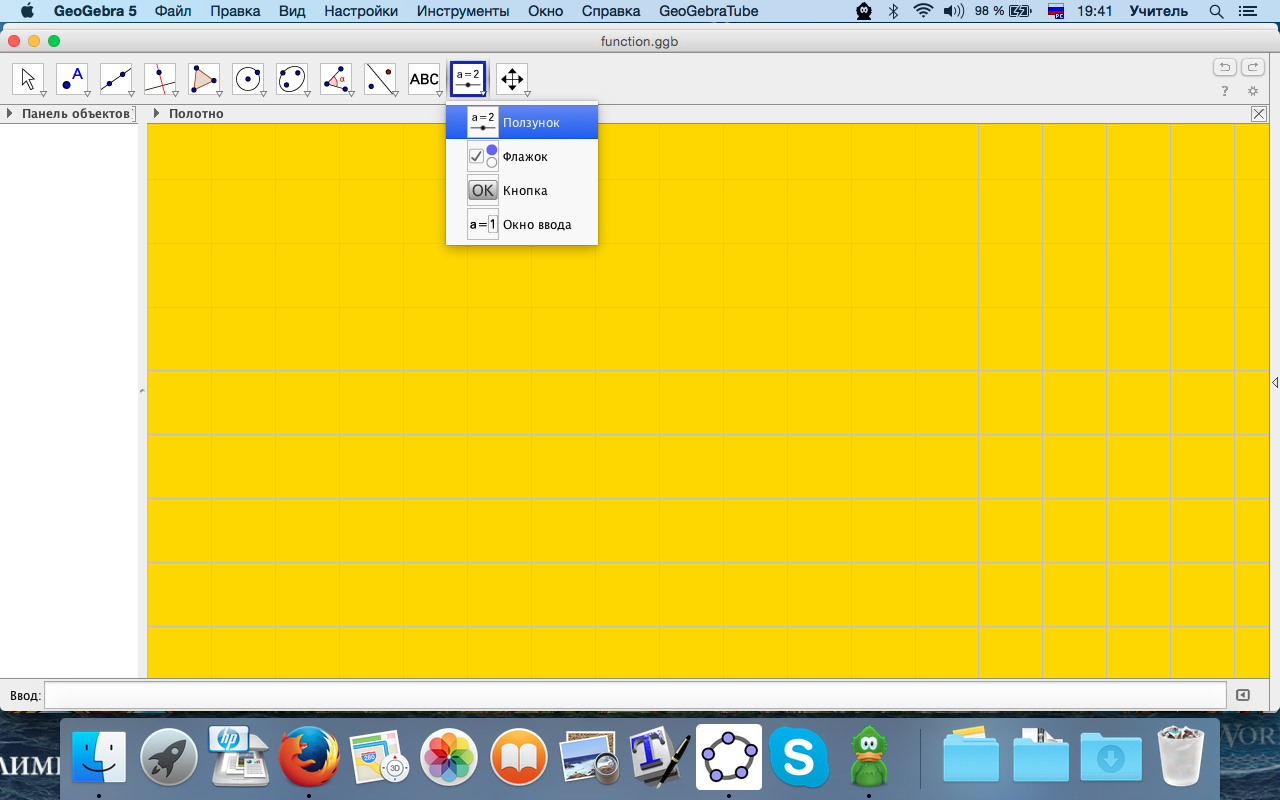
И в свойствах ползунка укажем "Целое число"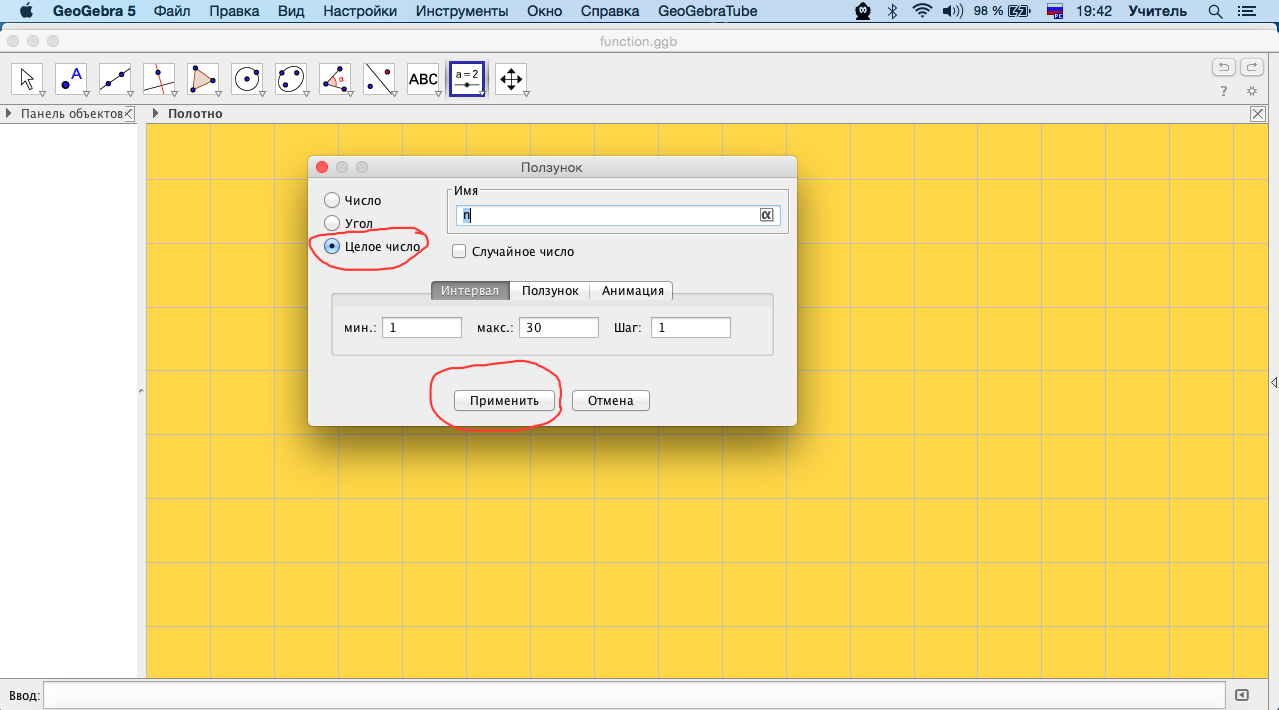
На этом заканчивается подготовка к созданию презентации.
Приступим к созданию презентации по теме "Функции".
Создадим слайд №1. С моей точки зрения, портрет Лейбница на титульном слайде явно лишний. А вот авторство указать полезно (Правда при создании html-апплета автор будет добавлен автоматически, но пусть будет). Создаем соответствующие надписи, подбираем шрифт, цвет шрифта и настраиваем отображение надписей на слайде №1. (номер слайда равен n) Можно сделать так, чтобы отдельные надписи отображались на всех слайдах, например, класс и автор презентации. 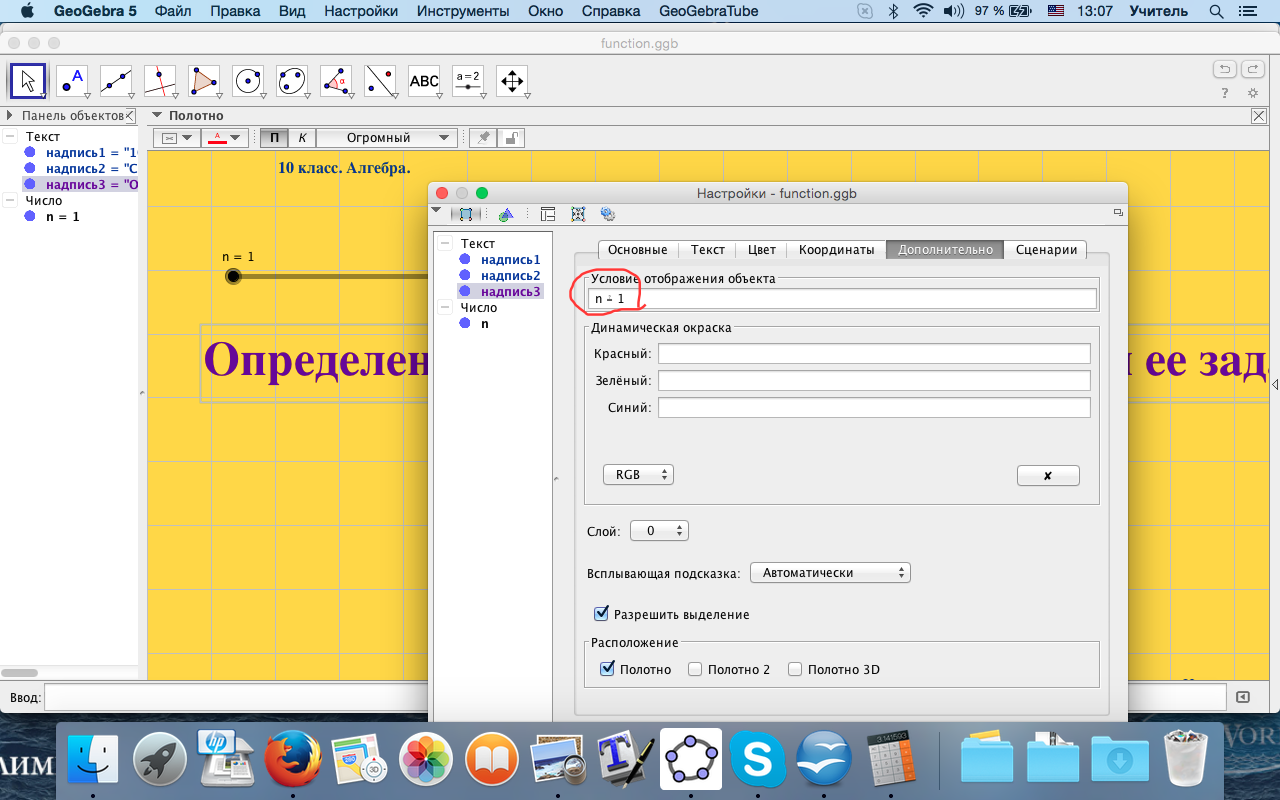
Номера слайдов, на которых должна отображаться соответствующая надпись указываются в поле "Условие отображения объекта" (Здесь можно использовать знаки неравенств, в том числе двойных неравенств и логические операции)
Закончив создание титульного слайда, передвинем ползунок в положение n=2.
Разместим на слайде №2 "Цели урока". Если хочется использовать разный размер шрифтов или разный цвет, то необходимо текст разбить на несколько надписей и для каждой прописать свои свойства. Страница на рисунке получена с помощью трех надписей.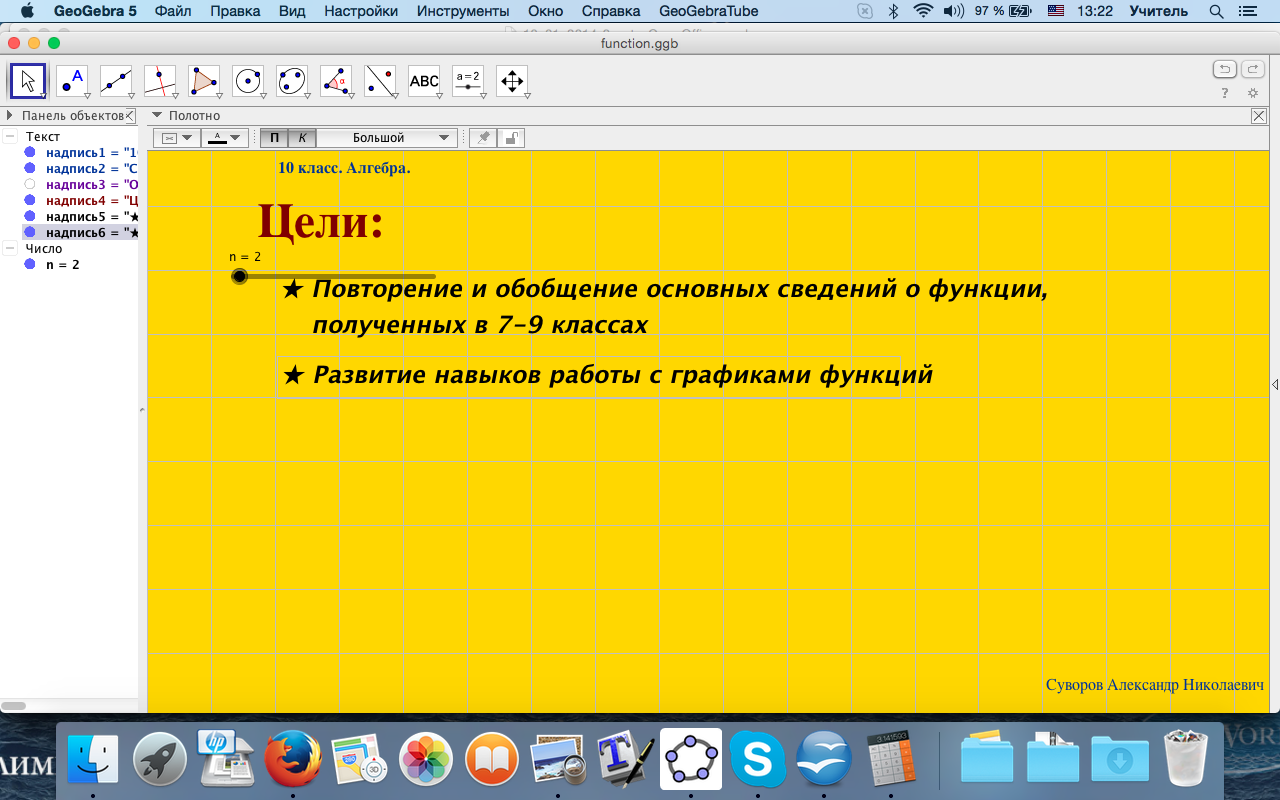
Переходим к слайду №3. Двигаем ползунок.
На слайде №3 разместим задание на повторение вычислительных навыков. Чтобы не тратить время на придумывание задания, воспользуемся заданием из первоначальной презентации. Для того, чтобы организовать автоматическую проверку, воспользуемся таблицей.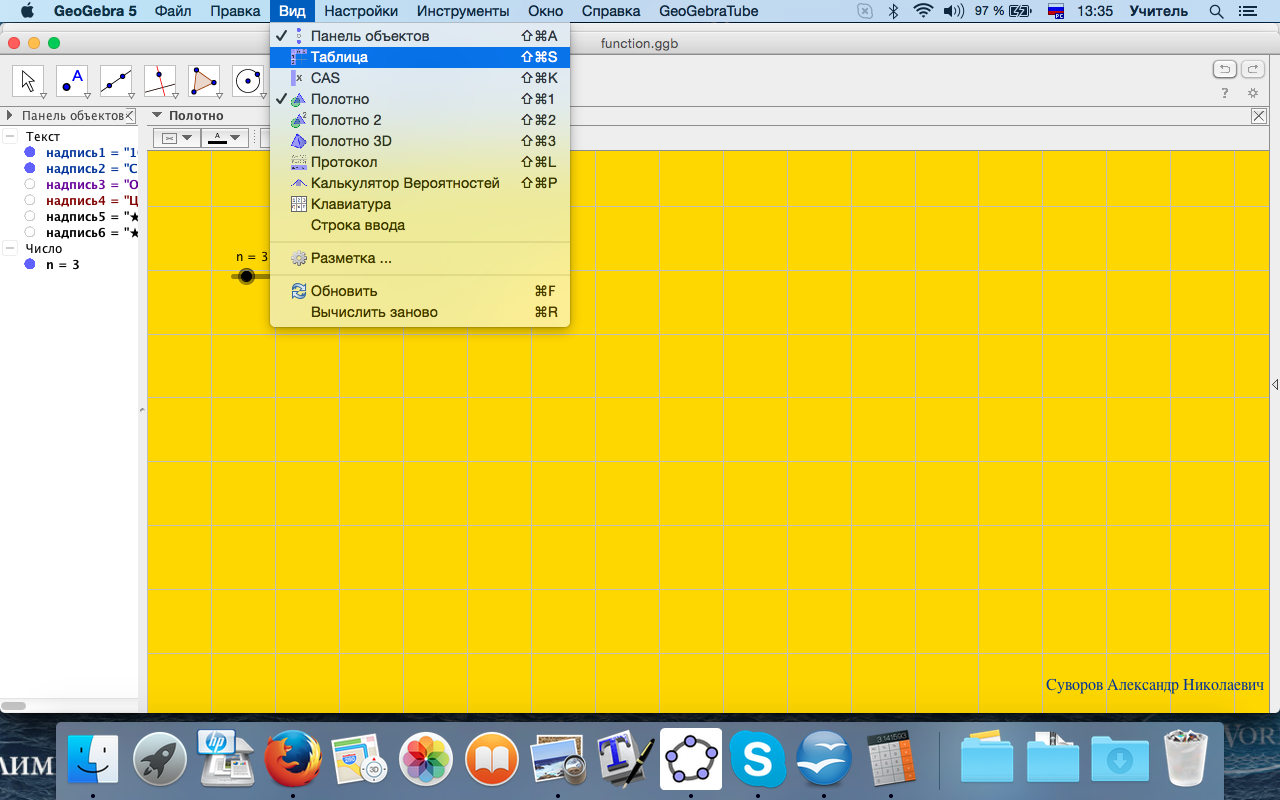
Столбец А таблицы отведем под хранение верных ответов, а в столбец B будем вводить ответы ученика. Для ввода ответов используем объект "Поле ввода".
1. С помощью надписи создаем задание.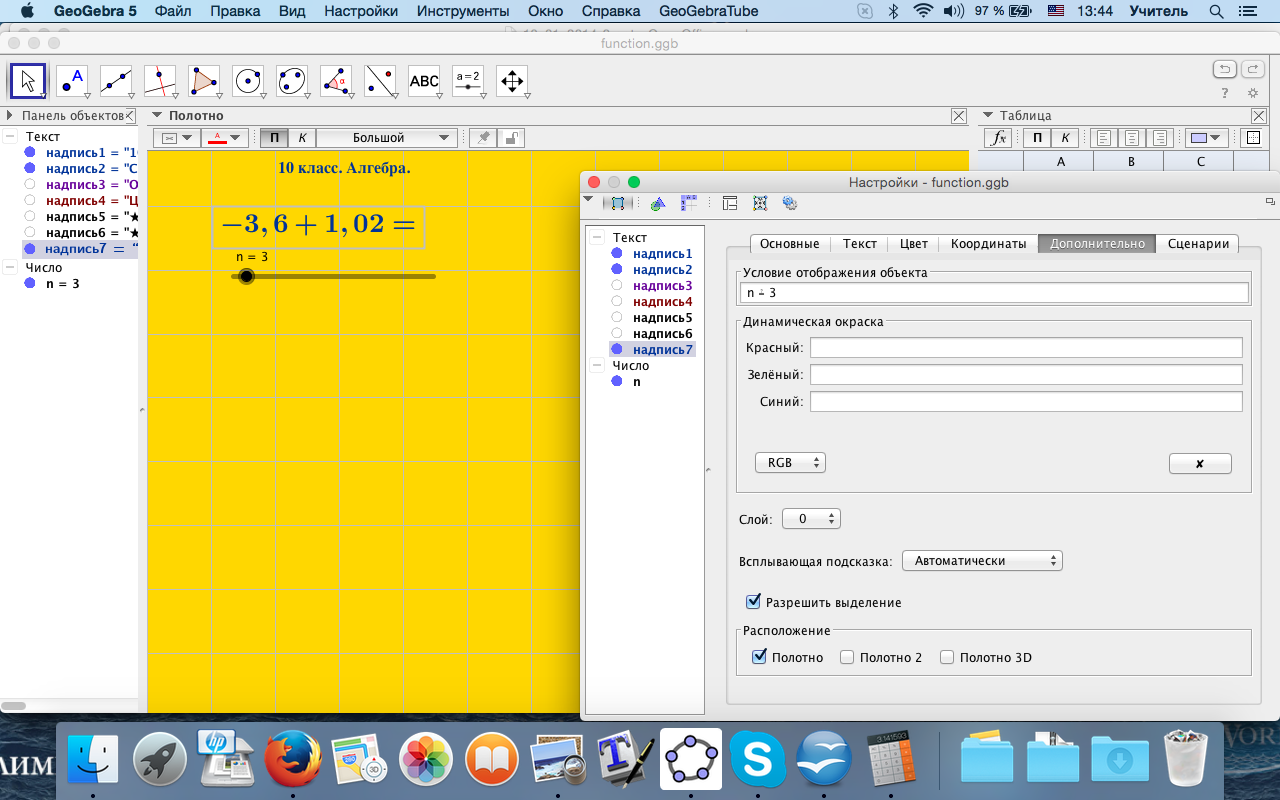
При этом не забываем для каждого вновь созданного объекта прописывать свойства (особенно условия отображения)
2. В первый столбец таблицы вводим правильный ответ (Можно использовать калькулятор). Во второй столбец вводим 0 (он будет по умолчанию выводиться в "Окне ввода")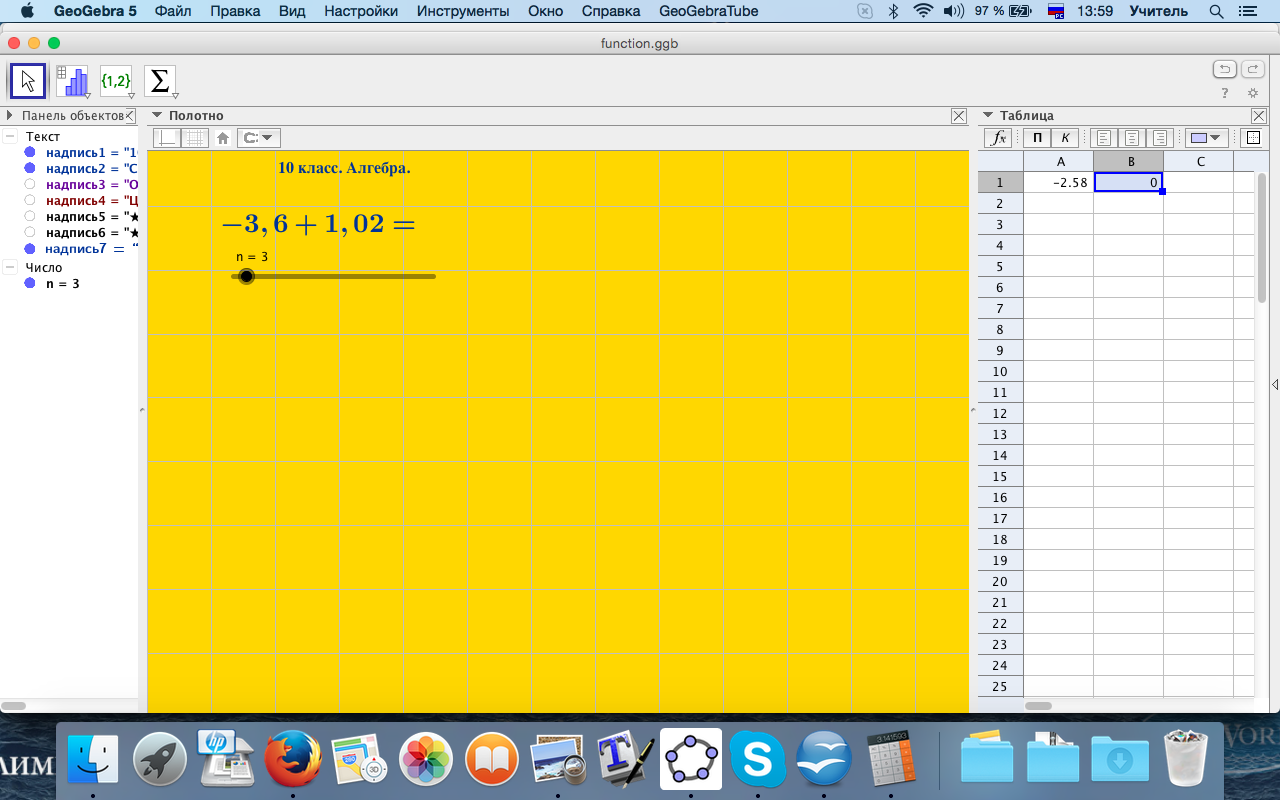
3. Создаем "Окно ввода" для ответа. Заголовок окна можно не указывать (он придумается автоматически, а отображать его нет необходимости). В качестве управляемого объекта выберем поле B1. Не забываем прописывать свойства. В свойствах можем выбрать размер текста, размер поля, цвет текста, цвет поля, показывать или не показывать обозначение поля. 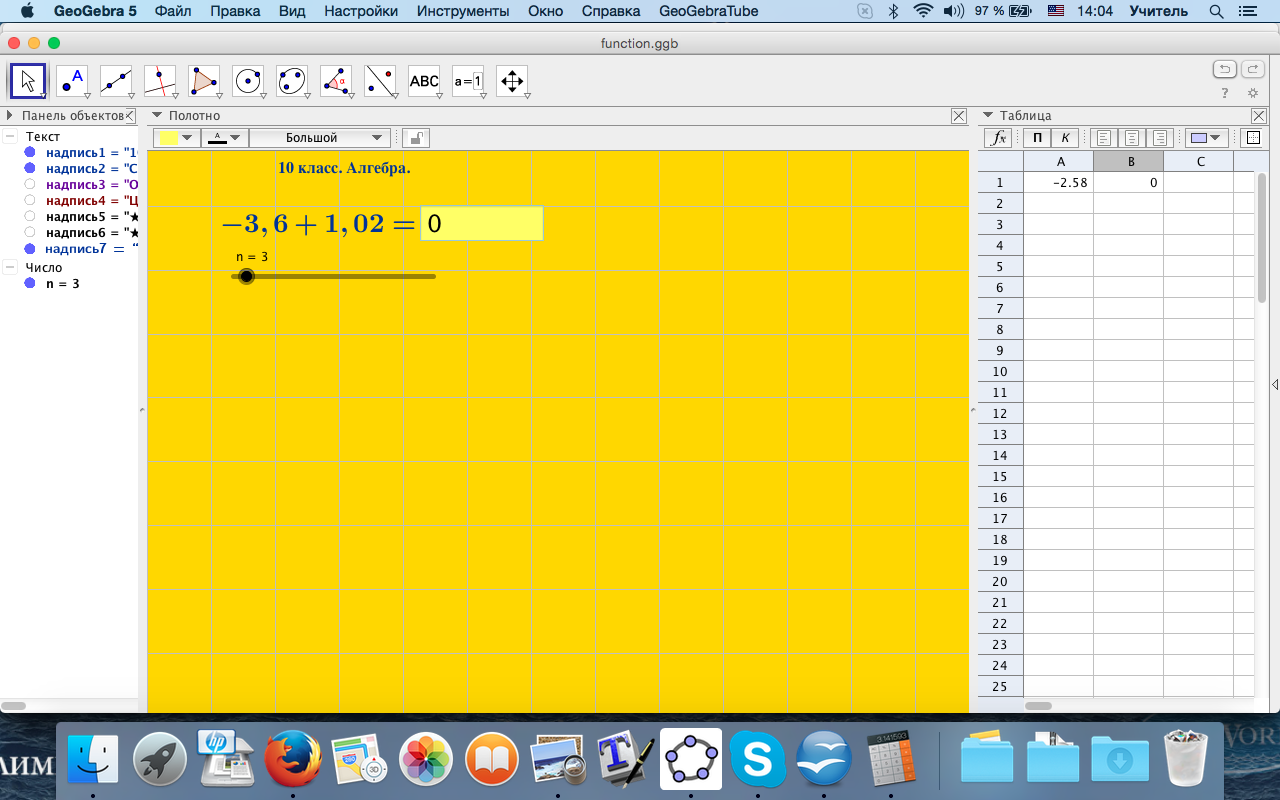
Вот так выглядит Слайд №3 со всеми заданиями и полями для ответов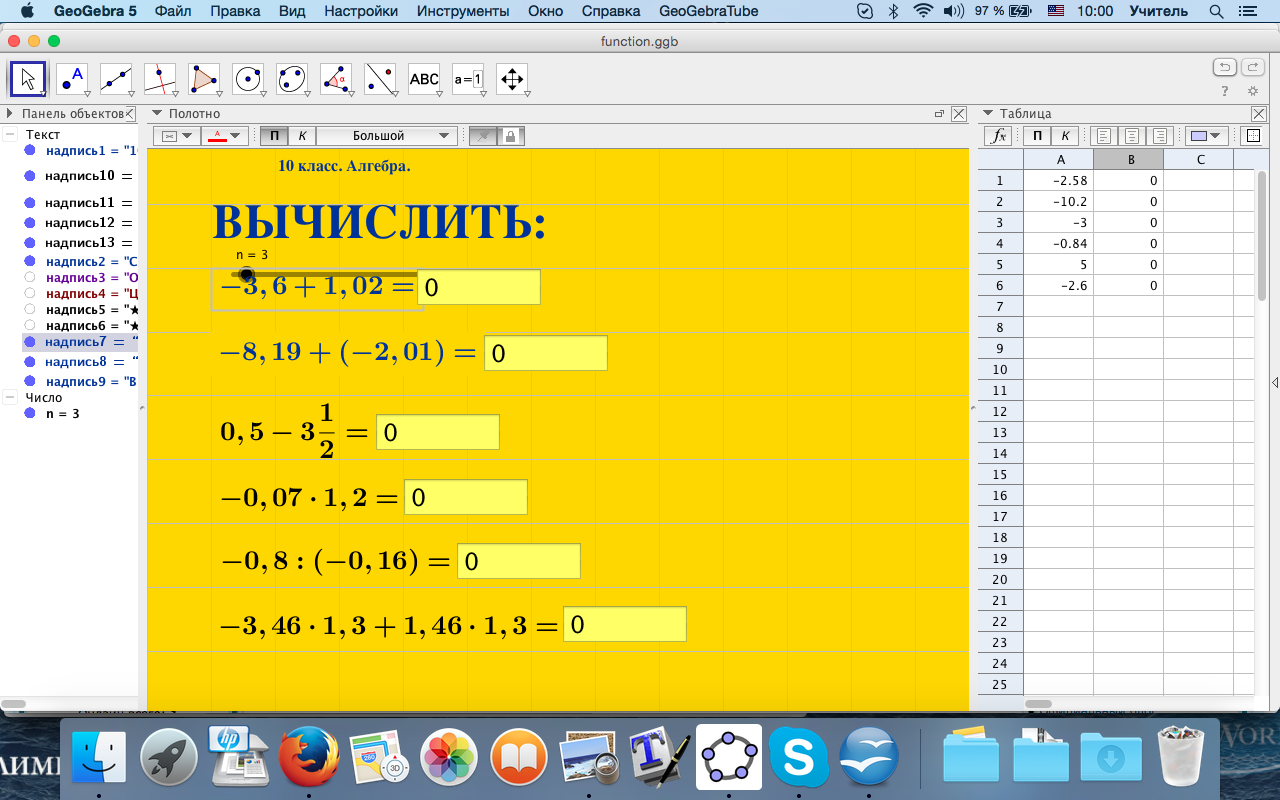
Передвинем ползунок в положение n=4, убедимся в том, что все "лишние" объекты спрятаны и начнем создавать следующий слайд (точнее несколько слайдов) с заданиями. Чтобы использовать все материалы исходной презентации, создадим три слайда с заданием "Упростить выражение". Так как в поле можно вписывать только числовые выражения, превратим эти задания в задания с выбором ответа.
Так как на трех слайдах задание будет одним и тем же, в условиях отображения объекта так и пишем (4<=n<=6): 
|